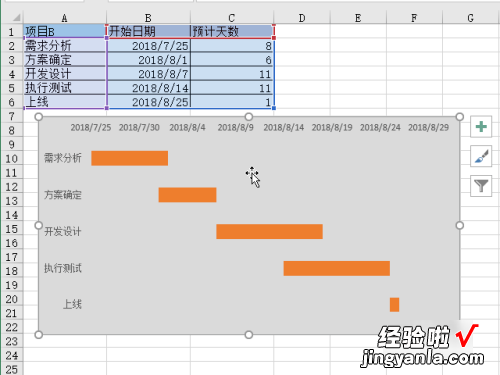经验直达:
- 甘特图excel怎么做
- 如何用excel制作甘特图
- 如何在excel中制作甘特图
一、甘特图excel怎么做
Excel中可以利用辅助列和堆积条形图来模拟甘特图 。
excel甘特图做计划的流程如下:工具/原料:戴尔XPS13-9350-370winEXCEl2019.用户直接把准备好的计划表打开 。列出计划相关的事项,开始和结束时间,以及每个事项所需要的天数 。
Excel是一款非常常用的表格软件,它还可以用来制作甘特图 。下面是具体的方法 。打开Excel软件,创建新表格 。在表格中添加两列 , 一列填写任务名称,一列填写任务时间 。
打开Excel软件,选择工作簿,命名为“甘特图” 。在“甘特图”工作表中 , 建立新的表格 , 包括任务名称、起始日期、结束日期和持续时间等列 。
步骤如下:在Excel中打开新的工作表 。准备一些列您的甘特图数据列 。其中包括任务名称(TaskName)、任务开始时间(StartDate)、任务持续时间(Duration)和完成百分比(%Complete) 。填写您的任务信息 。
二、如何用excel制作甘特图
甘特图 , 作为项目管理最常用到的图表类型,能够直观的显示每个阶段的计划进度情况 。
绘制甘特图的工具软件很多,下面,我们通过一个案例,看一下如何通过EXCEL软件绘制甘特图 。
结合案例制作基础图表 。1、案例:假设店铺开业需要经过图纸确定、进场装修、验收合格、道具货品陈列几个步骤,我们按照这个过程,先做出基本表格(如下图所示); 2、选择A、B单元格数据,菜单栏选择插入条形图——堆积条形图 。
选择“所需天数”这一列数据 , 复制该列数据,再点击刚才做好的条形图,粘贴刚才复制的数据 , 这样,就把“所需天数”添加到条形图了 。
调整坐标轴显示: 1、选中水平轴,右键选择“设置坐标轴格式”,将最小值按照开始第一天时间调整为“42195”,最大值调整为最后完成时间“42222”,主要刻度为1(如下图一所示); 2、调整垂直坐标轴:将“逆序类别”打勾,将“最大分类”打勾“(如下图二所示) 。
进一步调整图表数据: 1、选中“所需天数”(红色条块)——设置数据系列格式——将“分类间距变为0; 2、选择”开始时间“(蓝色条块)——设置格式——将填充颜色和线条均设置为”无填充“ 。
最后美化图表: 1、菜单栏选择设计——添加元素——网格线——主要水平网格线; 2、根据自己要求修改一下颜色、字体 。这样,就大功告成了!
三、如何在excel中制作甘特图
在EXCEL中选择 。
电脑:WIN10
软件:3.2
软件:excel、wps表格
1、先将你的数据整理成下表的样式,除了项目阶段名称,必须包含开始时间和所需的时间 。

2、选中项目阶段名称和开始日期,插入“堆积条形图”,这样就会生成如图所示的图表 。

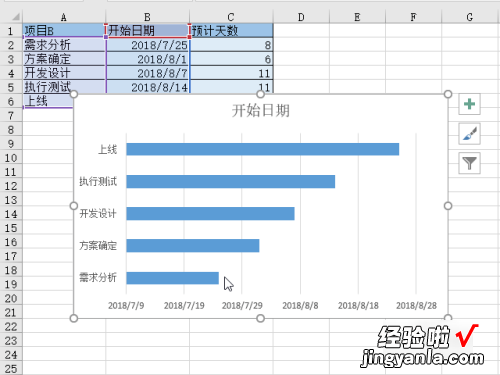
3、在图表上右键一下,点击“选择数据” 。
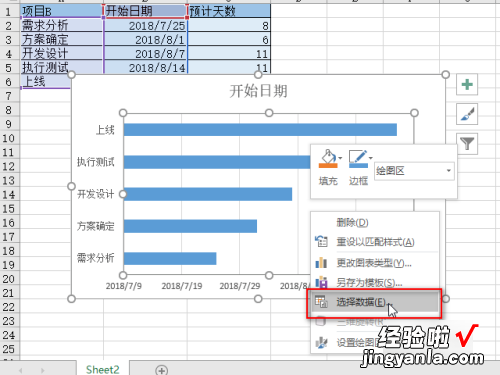
4、点击“添加”或“ ” , 我们要把需要的时间信息也添加到图表上来 。
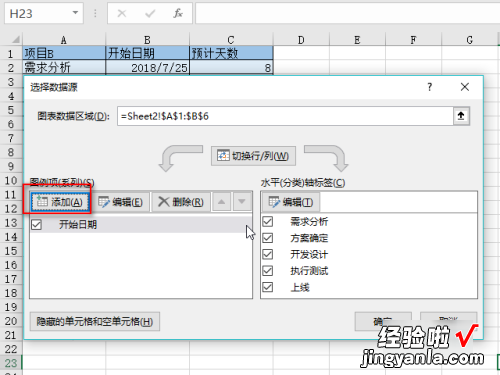
5、点击“系统名称” , 接着点击“预计天数”;然后点击“系列值”,选择“预计天数”所在单元格 。最后点击“确定” 。
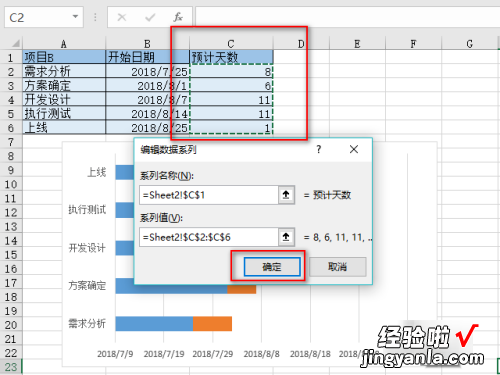
6、这样就可以看到下图,图示同时显示了“开始日期”和“预计天数” 。
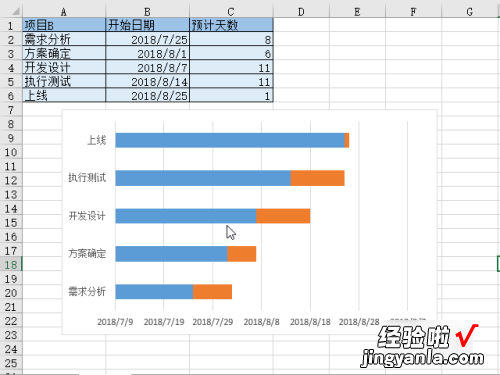
7、点击蓝色的开始日期系列,右键一下,点击“设置数据系列格式” 。
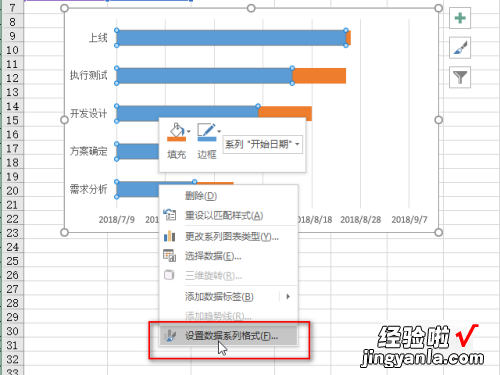
【如何用excel制作甘特图 甘特图excel怎么做】8、将系列设置为“无填充”和“无线条” 。项目进度甘特图的雏形就出来啦 。

9、复制开始日期到其他单元格,并将格式设置为“数值”,这样就会看到日期边数字啦 。

10、选中横坐标轴,设置坐标轴格式,将“最小值”设置为“开始日期”的第一天对应的数值 。这样横坐标轴的第一个数值就是“开始日期”了 。
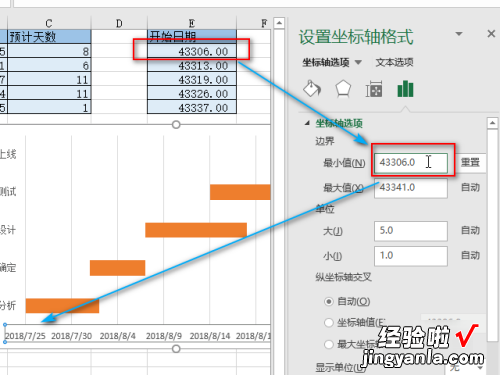

11、注意到纵坐标轴的顺序和实际的工作进度顺序是相反的 。因此可以选中纵坐标轴,设置为“逆序类别” 。

12、最后给图表美化,这样一个项目进度管理甘特图就制作好啦 。