经验直达:
- 怎样将excel单元格中的两部分内容分开
- excel表格单元格如何拆分
- Excel表格怎么拆分列
一、怎样将excel单元格中的两部分内容分开
1、首先打开Excel表格,先将单元格中的内容用空格键隔开,选中该单元格,如图所示 。
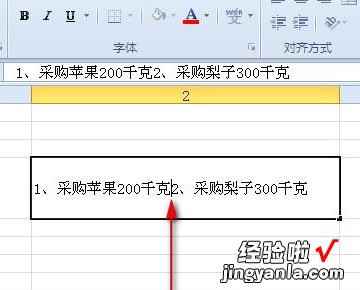
2、接着点击“数据”菜单,如下图所示 。
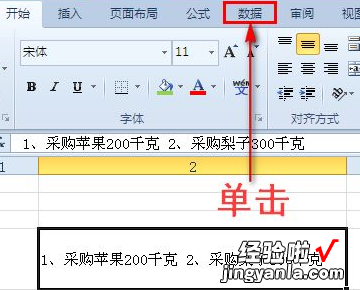
3、在其子菜单中找到“分列”选项并单击,这时会弹出对话框 。

4、然后在对话框中选择“分隔符号”选项,然后再点击”下一步“按钮,这时就会进入另一个对话框,如图所示 。
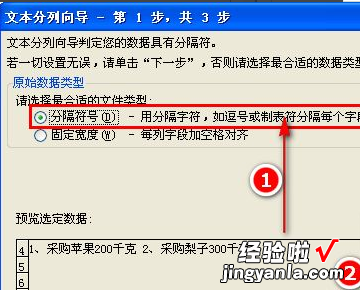
5、这时在对话框的分隔符号选项中选择空格这一项,然后点击”完成“按钮,如下图所示 。
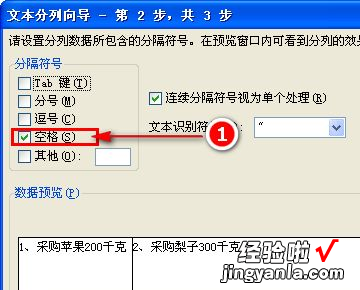
6、这时就会发现之前单元格中的内容,分成两个单元格显示了 。
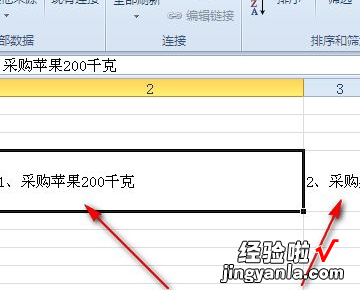
二、excel表格单元格如何拆分
在WPS的Excel表格中 , 要拆分一个单元格,可以在菜单栏的“数据”选项卡中找到“分列”按钮进行设置 。
1、打开WPS中需要操作的Excel表格,鼠标拖动框选住需要拆分的单元格 。
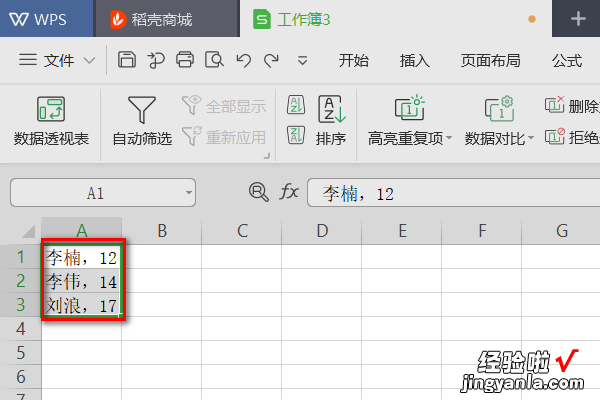
2、找到菜单栏的“数据”选项卡,点击工具栏的“分列”按钮 。
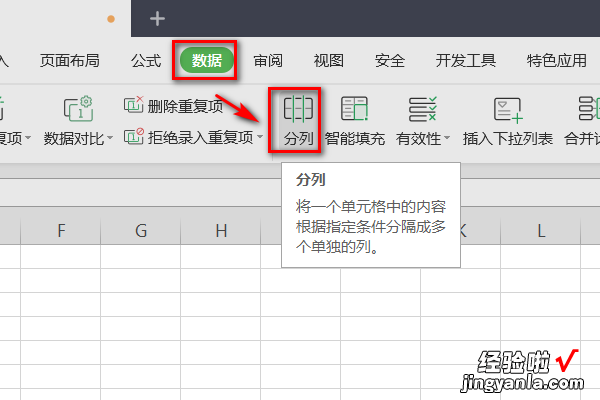
【excel表格单元格如何拆分 怎样将excel单元格中的两部分内容分开】3、在弹出的“文本分列向导”对话框中选择“分隔符号”,点击“下一步” 。
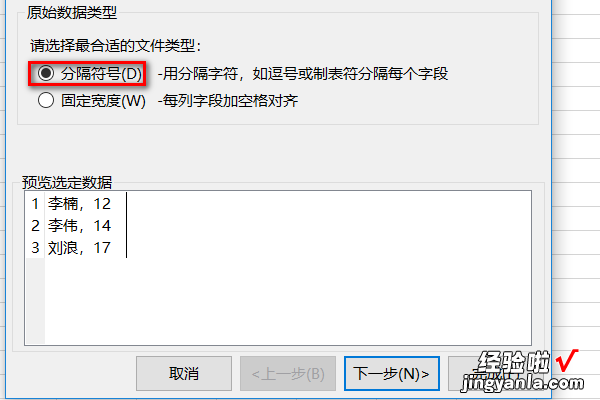
4、在对话框中勾选“其他”,在后面的文本框中输入逗号,点击“下一步” 。
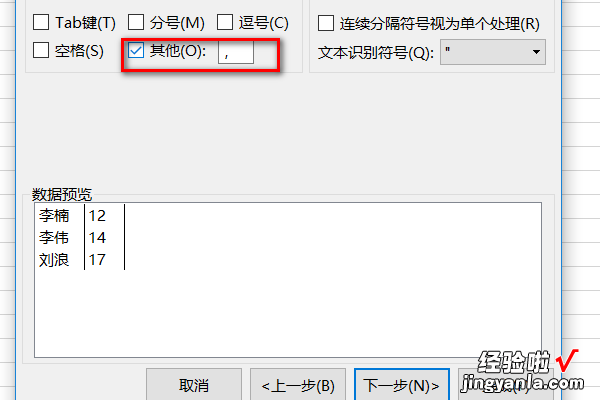
5、将数据类型选为“常规”,点击“完成” 。
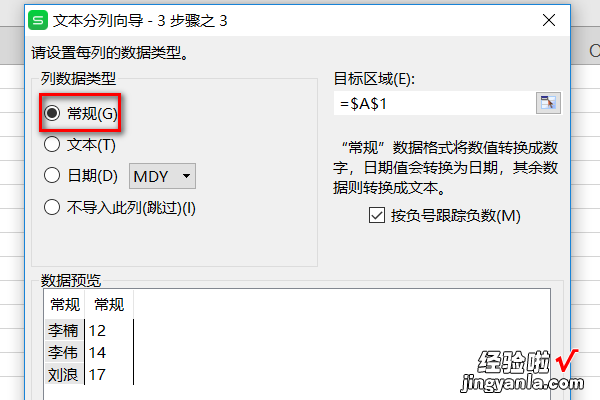
6、可以观察到,单元格的数据已经拆分成功了 。
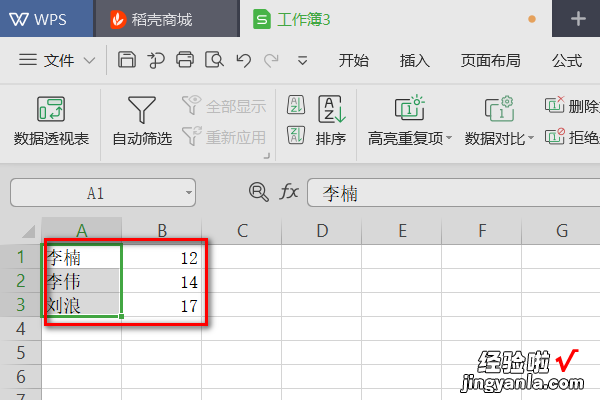
三、Excel表格怎么拆分列
Excel精彩课程推荐·Excel表格零基础入门到快速精通
·Excel-工作表办公自动化操作技巧
·Excel-电子表格函数实战教程
·Excel职场实战入门到精通教程
·百例Excel基础操作技巧
办公软件几乎是人人都会使用的软件,但也只会一些简单的功能,日常工作中,用到Word,Excel,PPT的情况非常多,只有非常熟练掌握Word , Excel,PPT才能真正提升工作的效率 。为了用户能够更方便的学习办公软件的技能 , 提供了Word、Excel、PPT、思维导图等办公软件的在线课程,随时随地打开就可以学习,想彻底掌握办公软件的小伙伴们一定不要错过哦 。
Excel拆分列的教程:
1.要把A列的数据分成两列,选中A列的数据,然后点击页面上方的【数据】,(如下图红色圈出部分所示) 。
2.然后,在数据菜单栏下,点击右边的【分列】选项,(如下图红色圈出部分所示) 。
3.在分列的第1步里 , 勾选【固定宽度】,然后点击【下一步】,(如下图红色圈出部分所示) 。
4.在分列的第2步里 , 在要分列的地方建立分列线,点击一下鼠标左键则可建立分列线,然后点击【下一步】,(如下图红色圈出部分所示) 。
5.在分列的第3步里,格式默认常规则可,然后点击【完成】 , (如下图红色圈出部分所示) 。
6.最后 , 就可成功的将该列数据分成两列了,(如下图红色圈出部分所示) 。
以上就是Excel表格拆分列的操作演示过程了 , Excel是目前流行的个人计算机数据处理软件,具有表格、图表、函数、数据库等功能,想系统学习Excel的一定要到羽兔来看看
相关经验推荐
- 如何用Excel计算员工工资 excel计算工资合计范围
- 请问excel表格计算公式怎么设置 怎样将excel里的公式固定
- 如何在excel中取消打印表格中的边框线 如何在excel中去掉日期的横杠
- excel全角转为半角 excel把半角数据怎么转换为全角数据
- excel序号如何快速填写 excel简历表格填写内容怎么写编号
- 如何在Excel表格中输入负数 excel里怎么输入正负号
- 怎样将excel转换成word文档 EXCEL怎么转换为WORD文档
- 怎么用excel电子表格来统计合格人数 怎样用excel计算及格的人数
- excel中如何突出显示大于0的值 excel函数如何取大于零的最小值
