经验直达:
- excel简历表格填写内容怎么写编号
- excel序号如何快速填写
- excel表格怎么填充序号
一、excel简历表格填写内容怎么写编号
1、首先需要在电脑中找到MicrosoftExcel2010这个软件的快捷方式 , 然后打开Excel表格 。
2、在Excel表格中输入一些数据,比如输入一份学生成绩表 。接下来我们就根据这些数据来进行编号操作 。
3、在名字前面插入一列表格,点击表格上的A列,然后就可以选中A列 , 点击右键,选择插入,插入一列表格 。
4、选中A1、A2单元格 , 合并单元格后输入“序号”,在A3单元格中手动输入数字“1” 。
5、选中A3单元格 , 然后移动鼠标到该单元格右下角,直到鼠标的箭头变为“ ”时,向下拖动鼠标 , 就能够自动填充数据,此时数据都为复制的“1” 。
6、在数字“1”填充完毕后,我们可以看见右下角有一个下拉填充属性的图标 , 点击它,选择“填充序列”,就能够完成编号了 。
二、excel序号如何快速填写
- 第一步:首先打开大家需要填写序号的EXCEL表格 , 如下图所示,已这个为例,填写相关序号 。
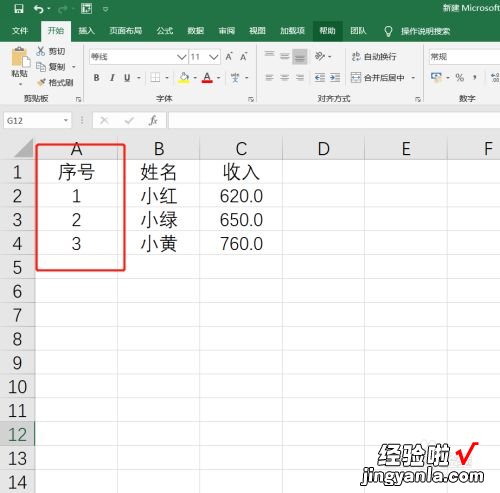
请点击输入图片描述
- 第二步:如下图所示 , 首先点击序号下方的单元格,先输入1 , 如红色箭头所指一样 。
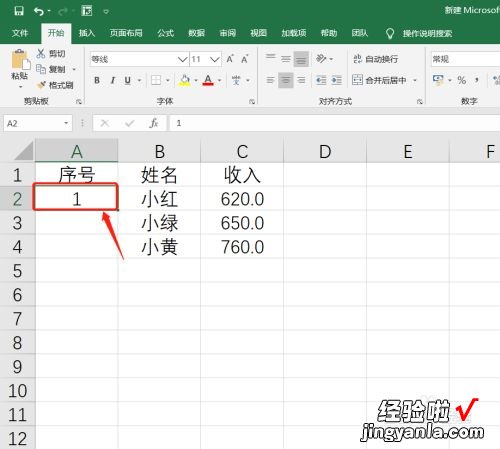
请点击输入图片描述
- 第三步:接着在上方工具栏中找到填充选项,如下图所示 , 在下拉框中选择序列进入 。
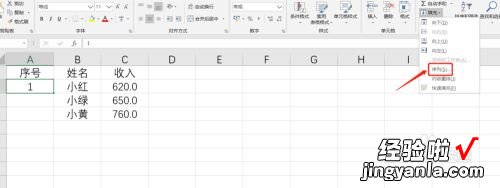
请点击输入图片描述
- 第四步:点击序列后,会弹出一个序列设置框,根据实际情况进行选择,具体如下图所示 。
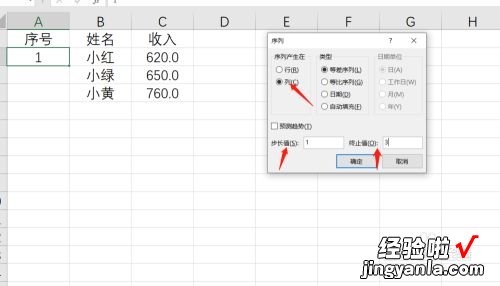
【excel序号如何快速填写 excel简历表格填写内容怎么写编号】请点击输入图片描述
- 第五步:选择列,设置好步长为1 , 终止为3,点击确定就可以快速填写好序号 , 效果如下图所示 。
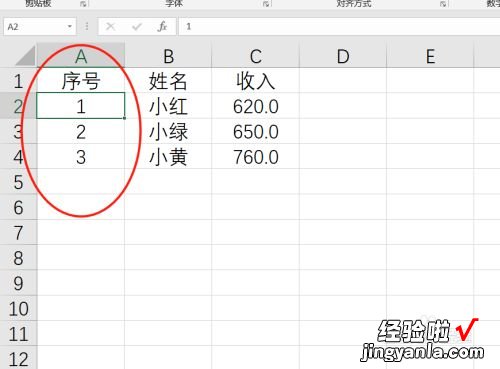
请点击输入图片描述
三、excel表格怎么填充序号
方法一
在单元格写入1------回车后-----点住该单元格右下角的小黑点,光标成黑十字形状时-----点住鼠标左键下拉-----选中菜单中的"以序列方式填充"
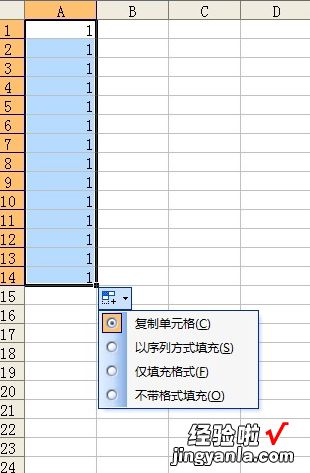
方法二
在单元格写入1------回车后-----点住该单元格右下角的小黑点,光标成黑十字形状时-----点住鼠标右键下拉-----选中菜单中的"以序列方式填充"

方法三
在上一单元格写入1,下一单元格写入2,选中这两个单元格,点住右下角的小黑点,光标成黑十字形状时,点住左键下拉拖拽
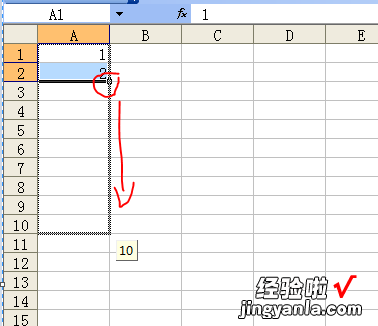
方法四
在单元格写入1----编辑-----填充------序列----产生在列-----等差序列----步长为1----终止值写入你要的序列的最大值如写入1000----确定
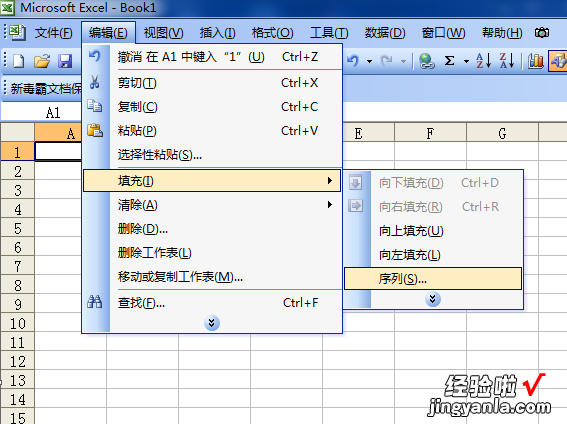
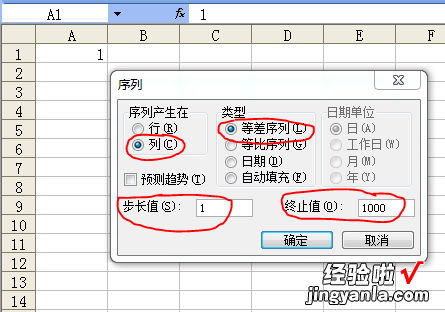
方法五
单元格中写入公式
=ROW(A1)
下拉填充公式
方法六
在上一单元格写入1(假设是A1单元格)
在下一单元格写入(即A2单元格)写入公式
=A1 1
下拉填充公式
如何快速填充公式
方法1,双击填充柄,可填充,如果前一列连续多行,则填充相同多行
方法2,先输入要填充的公式,按下SHIFT CTRL 方向键下,再按下CTRL D
方法3,按下SHIFT CTRL 方向键下,再在编辑栏里输入公式,再按下CTRL 回车
方法4,名称框输入需要填充的范围 (比如 A1:A54000)回车 公式编辑栏输入要复制的公式后,同时按 CTRL 回车键输入
方法5,选中要填充的格子,按CTRL C(复制第一个带公式的单元格),然后鼠标移到名称框,直接输入列区间 , 如B3:B10000,回车,之后按CTRL V(点中该位置--右键粘贴) 。
2和3的方法可填充至65536行
4和5方法就是要输入几行就是几行
