经验直达:
- excel表格怎么做数据对比图
- 如何使用wps和excel做数据对比图
- excel表格中的数据怎么做图表对比
一、excel表格怎么做数据对比图
在做wps、excel等文档表格过程中,我们经常会把一些早期的数据和现在的数据进行对比了,为了便于更加直观的浏览,做成数据对比图,效果会更好 , 那怎么做呢?一起来看看 。
先来看看效果图
wps、excel表格怎么做数据对比图方法/步骤
首先我们把需要两组或者多组数据录入表格,把数据的字体,格式,大小都编辑为统一的格式 。
然后点击菜单栏的插入-----图表
然后选择 柱形图, 我觉得这是一种常用的图形,一眼就可以看出两组数据的差距 。
点击下一步继续,
然后点击数据区域后面的箭头 ,
然后框选需要进行对比的数据 。
如图所示,我们这里只需要把2012年和2013年每月的数据框选即可 。
接着进入下一步 。
接着在图形选项里面做一些简单的编辑,这个按需选择,默认不添加也可以的 。
最后确定,即可完成 。
最终 2012年和2013年出货统计对比图如下
二、如何使用wps和excel做数据对比图
excel使我们常用的数据处理工具,可是怎么才能使用wpsexcel进行数据对比呢?接下来就让我们一起开了解一下如何使用excel做数据对比 。
材料/工具
wpsexcel
方法
首先打开wpsexcel 。
进入wpsexcel然后插入你要比较的数据 。
插入数据后选种需要比较的数据,点击上方的插入按钮 。
点击插入按钮后会出现这样宇哥图片,然后点击图表 。
然后会出现比较的表格方式,可根据个人喜好选择比较图表(条形图或者折线图)然后点击确定即可
最后如图所示,完成表格后可对表格命名,当然也可以就使用默认表格 。于是数据比较就完成了
三、excel表格中的数据怎么做图表对比
1、首先准备测试数据,我们用1至12月的预计金额和实际支付作为测试数据 。
2、打开插入选项卡我们选择一个柱状图插入 。
3、在空白的柱状图上右击,单击选择数据。
4、数据源选择我们的数据表。
5、这样就形成了一个初始的柱状图。
6、我们需要对这个柱状图 进行一下修改,首先我们将预计金额(蓝色的)选中 , 然后右击,设置数据系列格式。
7、系列选项 , 设置主坐标轴,分类间距设置为100% 。
8、仍然在预计金额选中的状态 下,在格式选项卡中 , 设置形状填充为无填充 。
9、将其形状轮廓粗细设置成3磅,并设置一下颜色 。
10、现在初步设置好了预计金额部分,开始设计实际支付 。选中实际支付右击,选中设置数据系列格式。
11、这里我们设置成次坐标轴,分类间距350% 。
12、然后我们设计一下实际支付的填充色,就大功告成了 。实际支付在预计金额的框内,超出还是没有超出一目了然 。
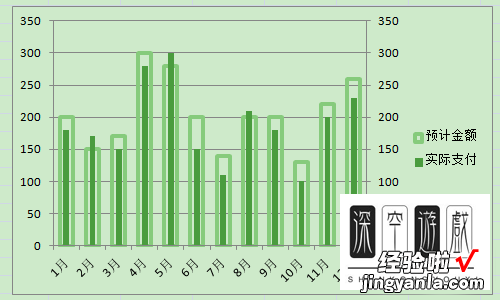
13、最后我们改善一下,选中实际支付右击,添加数据标签 , 将实际支付金额显示出来 。
【如何使用wps和excel做数据对比图 excel表格怎么做数据对比图】14、完成了,如图 。
