经验直达:
- excel如何进行排名
- 用excel如何排名次
- Excel怎样排名次
一、excel如何进行排名
方法步骤:
1、不管在学校还是各个统计领域,排名应用随处可见 , 如果排序会打乱原有次序,那么好多朋友就一头雾水了,数据少那么我们一个个排下名就可以了,如果多容易弄错 。小编举个形象简单的例子,班级同学的得分排名!
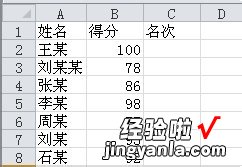
2、如果班级得分有很多科目,我们可以列很多列,也可以加总得分列,名次可以算总得分,也可以标每科得分排名;选择第一个单元个可以直接=RANK()函数 , 可以点击上面的函数图标 , 不熟练的话这个是有提示的 。
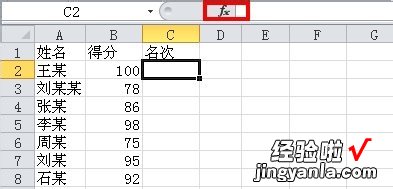
3、我们选择RANK排名函数,我们看到有3个参数,number,ref,order即数值、引用、排序 。
【用excel如何排名次 excel如何进行排名】
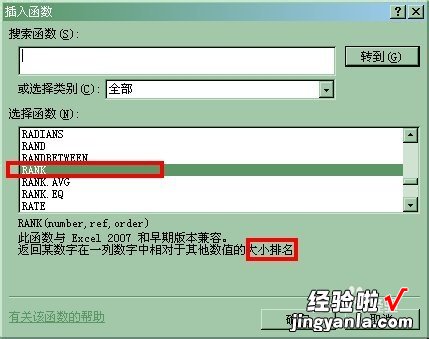
4、第一个参数我们选中B2第一单元格,然后第二单元格是第二列的数据B2-B8;顺序0是降序,1是升序;得分大到小是降序所以选择0.
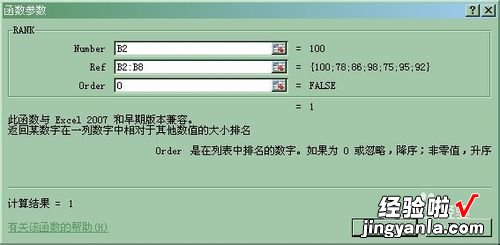
5、我们在点击确定 , 然后拉动名次的第一个单元格,结果排序不对 , 是什么原因呢?原来是位置处没有绝对引用,下拉的时候位置发生偏移,所以我们加上$绝对符号,位置是B2-B8不变,然后我们就可以看到正确的排序了 。如果大家在遇到小得分排名靠前的话,把order的参数改成1即可 。
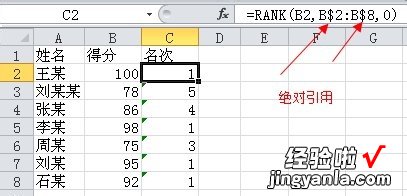
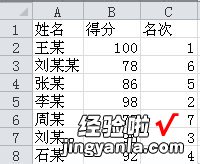
二、用excel如何排名次
用excel排名次的方法及步骤:
- 点击打开“学生成绩表” 。

2.先来对总分进行排序,以此确定名次 。
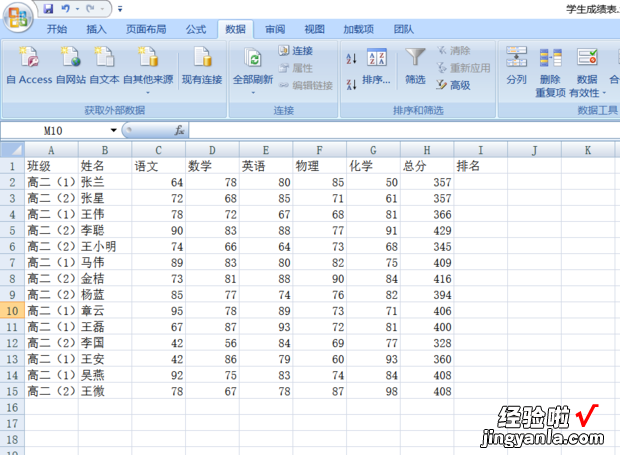
3.全选数据 。
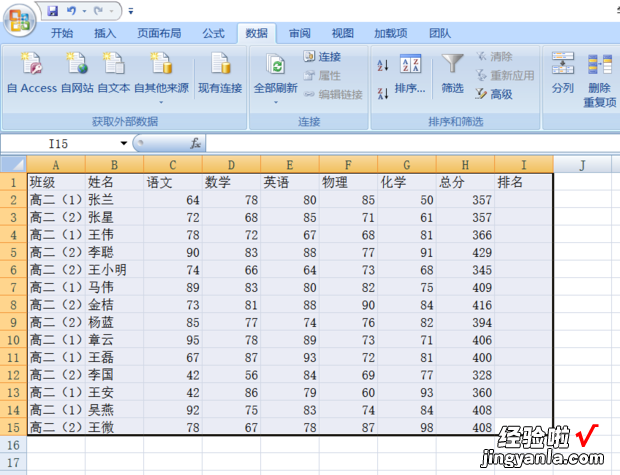
4.点击“数据”进一步点击“排序” 。
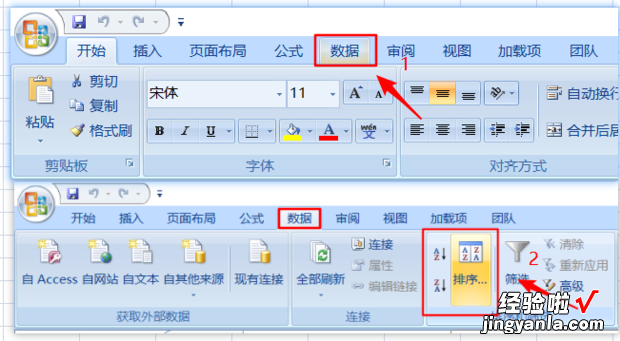
5.在排序页面 , 主要关键词选“总分”,次序选择“降次”,最后点击“确定”键 。
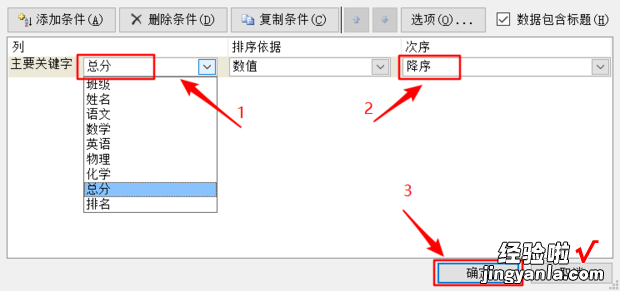
6.看到“总分”项呈“降序”排列 。
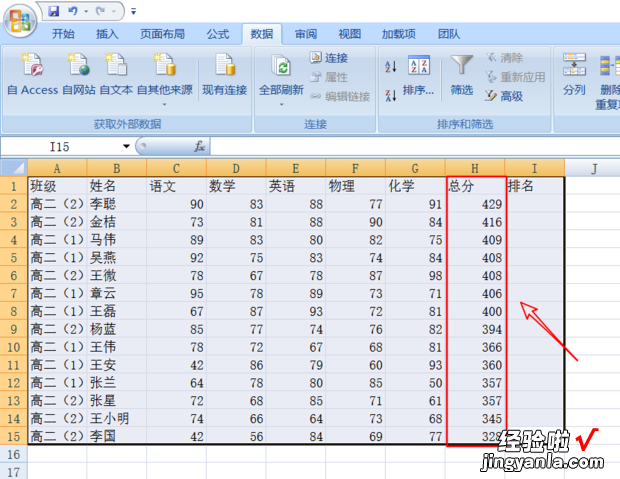
7.在“排名”项前两项分别键入1、2.
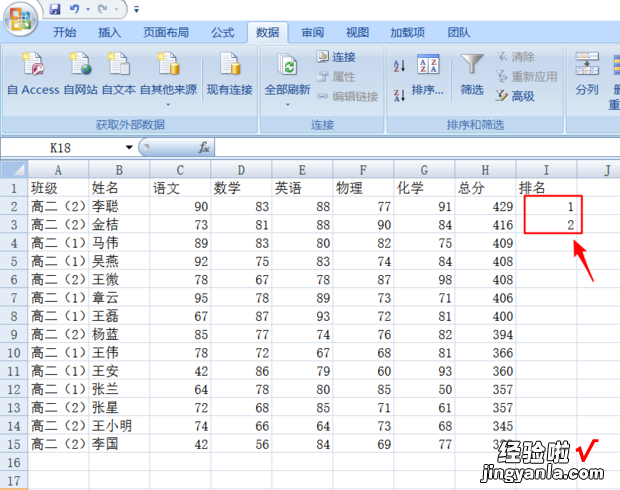
8.选中1、2所在单元格,按住鼠标拖动,拖动至数据的最后一行 。
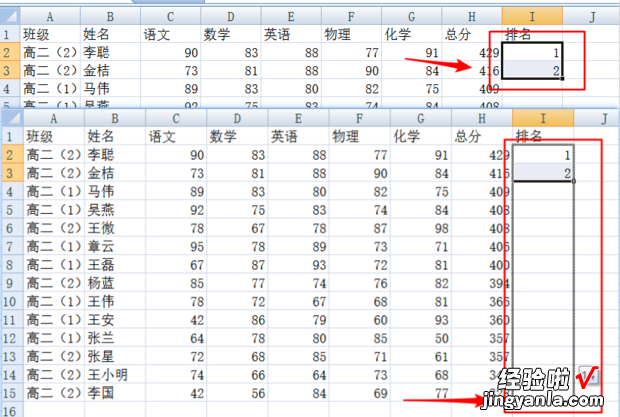
9.松开鼠标后即可看见已自动完成排名 。
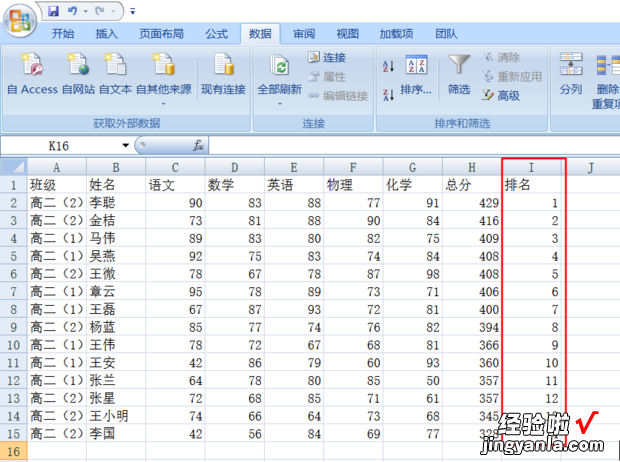
三、Excel怎样排名次
在自定义排序中选择“姓名”选择“排序依据”即可 。
详细步骤:
1、选中姓名这一列的数据,选中的标志就是表格的粗黑线 , 之后,依次在“开始”选项卡上选择:“编辑”-“排序和筛选”-“自定义排序” 。
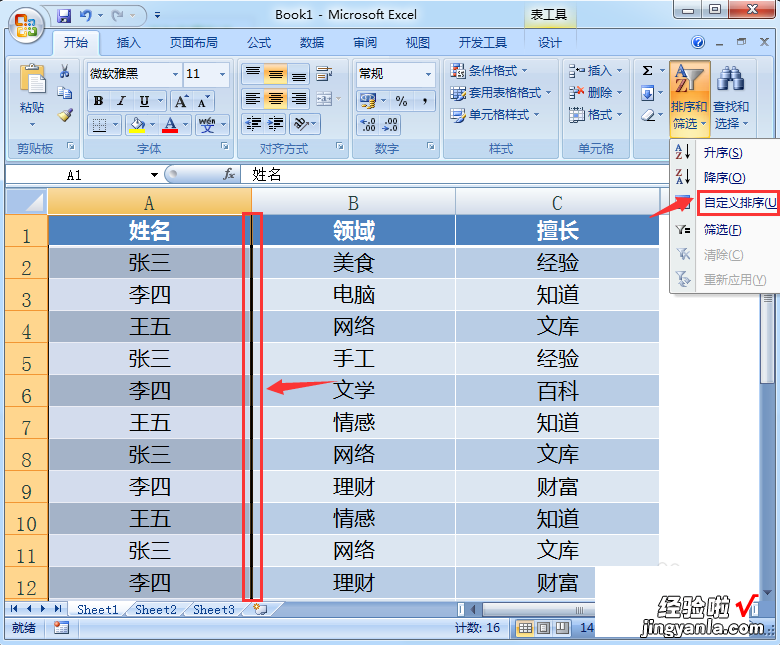
2、会弹出“排序”窗口 , 在列的主要关键字中选择“姓名”,“排序依据”和“次序”执行默认选项即可 。
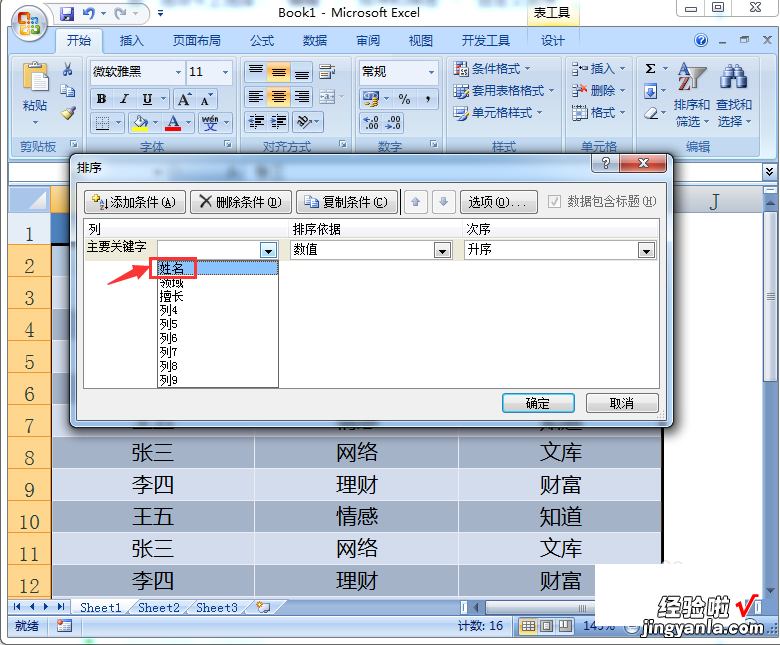
3、点击“确定”选项之后,再次回到Excel界面,就会发现姓名这一列中相同的信息已经排列到一块 。

4、按照以上同样的方法再次进入“排序”窗口,在上方点击“选项”,就可以看到Excel排序的规则 。

5、默认的情况下,在你选择相应的数据之后,就会进行排序,在方向上是“按列排序”,在方法上是“字母排序”,再这样的规则之下,才能保证Excel中相同的信息会排列在一起 。

参考资料:
百度百科-Microsoft Office Excel
