ppt如何将图片改变形状-ppt里图片怎么改成任意形状
经验直达:
- ppt如何将图片改变形状
- ppt里图片怎么改成任意形状
- ppt中如何将插入的图片弄成特定形状
一、ppt如何将图片改变形状
本视频演示机型:戴尔-成就5890,适用系统:windows10家庭版,软件版本:PowerPoint2021;
打开一个要修改图片形状的PPT文件,选中插入的图片,选择上方菜单栏中的【图片格式】 , 在【图片样式】选项卡中选择系统预设的形状,即可修改图片形状;
或者在【开始】-【绘图】里选择一个需要的形状 , 按住鼠标拖动绘画出一个需要的形状,然后单击【形状格式】里的【形状填充】,在打开的菜单中选择【图片】-【来自文件】,选择要修改形状的图片后点击右下角的【插入】,即可修改图片形状 , 选择【形状轮廓】-【无轮廓】,可以取消图片边框;
本期视频就到这里,感谢观看 。
二、ppt里图片怎么改成任意形状
1、在电脑上打开PPT文件 , 在幻灯片中依次点击菜单栏选项“插入/图片”将需要被裁剪的图片导入进幻灯片中 。

2、然后插入多个形状进行绘制,组合出一种最后需要的形状出来 。插入形状后进行全?。?点击鼠标右键,在右键菜单中可将形状组合在一起 。
3、然后选中需要被裁剪的图片,点击鼠标右键,在右键菜单中点击“复制”选项 。
4、再用鼠标选中组合过的形状 , 点击鼠标右键,在右键菜单中点击“设置形状格式”,在出现的对话框中依次选择“图片或纹理填充/剪贴板”,最后点击“关闭”按钮返回主界面 。
5、完成以上设置后,即可在PPT中把图片裁剪成任意的形状 。
三、ppt中如何将插入的图片弄成特定形状
1、打开office365的PPT , 在第一页的幻灯片中插入一张图片 。
【ppt如何将图片改变形状-ppt里图片怎么改成任意形状】

2、在插入菜单栏选择插入形状"椭圆" 。
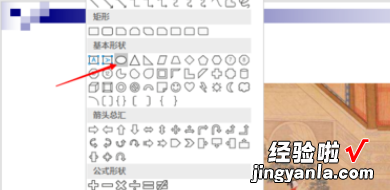
3、按住Ctrl键,点击图片和椭圆,这时候上面菜单栏出现了两个格式选项 , 点击第一个"格式",后面将会用到"合并形状"这个功能 。

4、我们现在是要将图片剪辑成椭圆状 , 因此利用椭圆选择我们需要的图片内容,按住Ctrl键,依次点击图片、椭圆(注意顺序不能反了),在合并形状这里选择"相交" 。这样,椭圆图片就做好了 。

5、上面的步骤中,如果先点击的是椭圆形状,那么最后的结果会是下面的样子 。可以看到,形状合并是以第一个为基础的 。
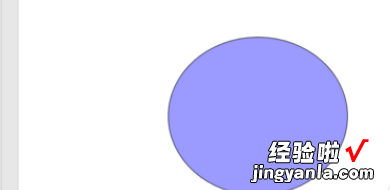
6、当然,也可以剪辑成其他形状 。可根据情况和个人审美而定 。

