经验直达:
- ppt中如何设置图片进入方式
- ppt怎样实现图片逐个出现动画
一、ppt中如何设置图片进入方式
- 打开PPT文档,而后在任意一个幻灯片里面,插入一个图片 , 要求设置图片的进入动画以及退出的动画
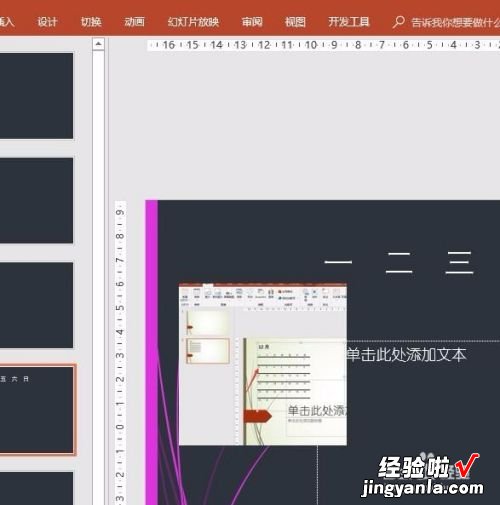
请点击输入图片描述
- 选中图片,而后点击页面上的动画选项 , 在弹出的选项卡里面,点击添加动画
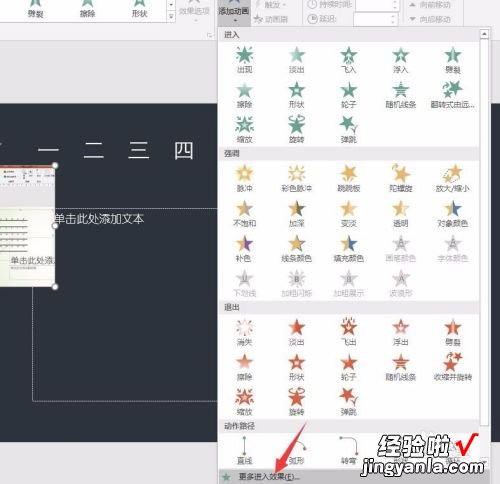
请点击输入图片描述
- 点击添加动画后,会弹出一个添加动画的界面,我们在界面呢里面找到更多进入动画,而后点击,弹出一个进入动画设置窗口
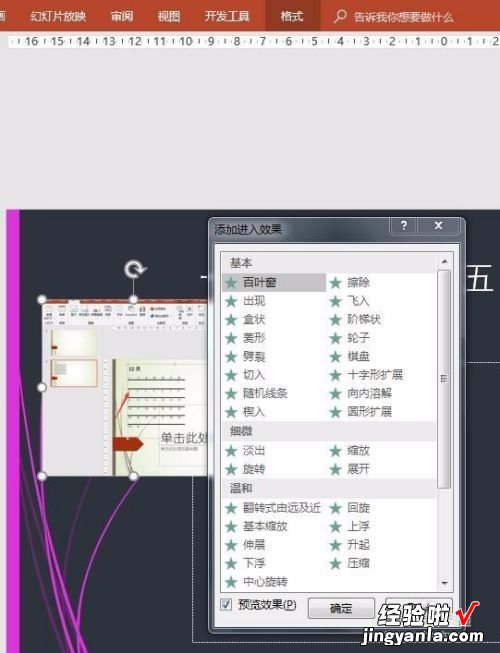
请点击输入图片描述
- 在动画设置窗口,我们选择一个我们认为合适的动画效果,而后用鼠标左键单击,我们发现立刻可以对效果进行预览
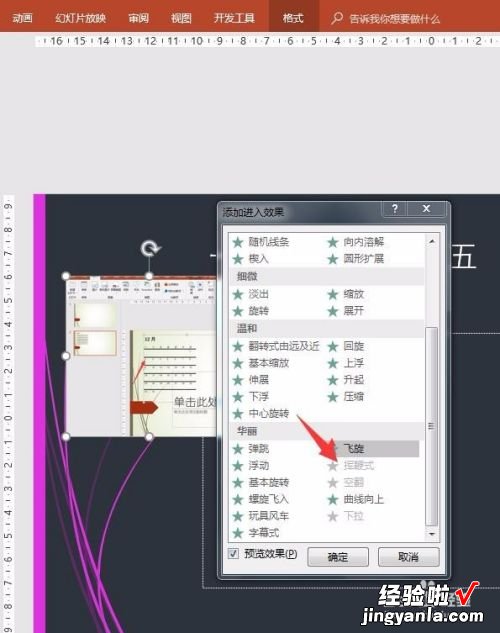
请点击输入图片描述
- 设置完进入动画后,用同样的方式,我们开始设置退出的动画,设置完毕后 , 关闭动画设置窗格
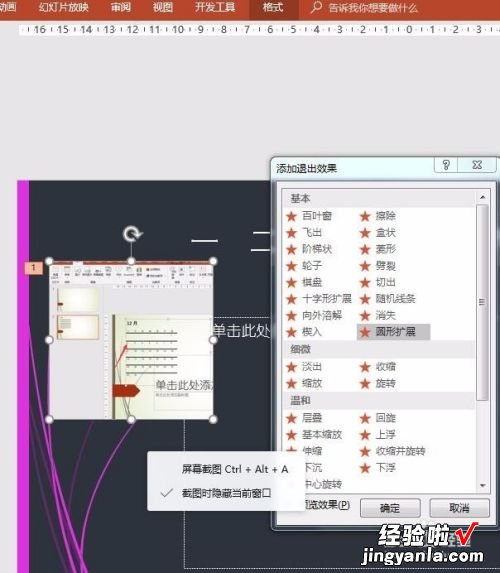
请点击输入图片描述
- 设置完毕后,我们可以看到,图片左上角,就出现了两个数字,这里就是动画的数量序号,说明有两个动画
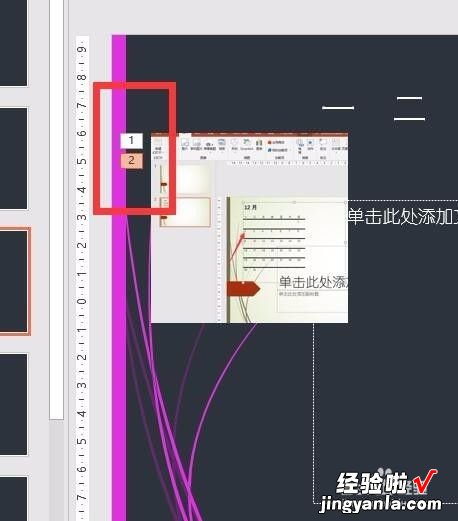
请点击输入图片描述
- 全部设置完后,点击幻灯片放映 , 我们可以看到,动画进入后,退出的时候,和我们当初设置的动画效果是一样的
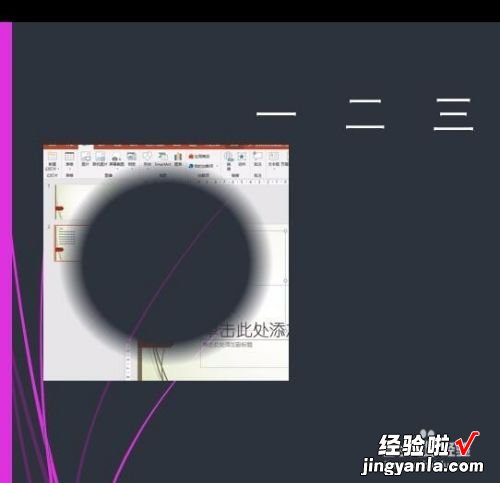
请点击输入图片描述
二、ppt怎样实现图片逐个出现动画
先让第一张图片出现 。我们首先双击打开PPT2007,我先插入第一张图片 。点击“插入” , 再点击“图片” 。
这时会弹出一个对话框,我们再对话框中选择我们需要插入的图片,然后点击“插入”按钮 。第一步和第二步就完成了插入第一张图片的过程,过程说得比较简单,如果不懂可以在下面留言 。
插入图片之后 , 单击这张图片,然后点击工具栏中的“动画”标签,接着点“自定义动画” 。这时在右边就会显示做动画得一些基本设置了 。
看到ppt右边,我们点击“添加效果”,会出现下拉框,我们把鼠标移至下拉框中得“进入”,接着又会出现不同的动画效果形式,我们接着移动鼠标至“飞入”,最后单击“飞入” 。这样我们就把第一张图片设置了飞进去的效果 。我解释下整个步骤得含义 , 点击“添加效果”是指给图片添加动画效果,点击“进入”是指图片设置的是“进入的”效果 , 里面还有“退出”的效果 。单击“飞入”是指 , 图片是飞进去的效果,你也可以试试其他效果 。我们点击“播放” , 可以看看第一张图片飞入的效果 。
我们还可以设置第一张图片的其他效果 。“开始“这里可以选择”单击“,意思是指在播放幻灯片时,单击鼠标左键播放第一张图片 。”方向“这里我们可以选择图片从哪个方向出现 。”速读“是指图片出现的速读时快还是慢 。
【ppt中如何设置图片进入方式-ppt怎样实现图片逐个出现动画】操作完成第一张图片之后,我们接着操作第二张图片 。操作过程还是一样 。“插入”--“图片”--“选择图片”--“插入”--“动画”--“自定义动画”--“添加效果”--“进入”--“飞入” 。但是我们可以在“开始”这个效果里选择“之后” , 意思是指第一张图片出现之后,不用再单击鼠标 , 而是第二张图片会在第一张出现之后自动呈现 。如果要插入第三张,操作过程相同 , 但可以选择不同的动画效果 。最后点击“幻灯片放映”按钮,看看是不是图片一个一个出现 。
