今天想和大家分享如何用Excel制作电子印章 。不要以为像下面这个电子印章只有专门的制图软件专门的设计师才能制作哦 。其实只要你会简单的Excel操作自己就可以制作出来 。

为了方便演示 , 我们在纯白背景上操作 。
1、背景设置
首先打开一个空白,去掉勾选「视图」选项卡下「显示」命令组中的「网格线」复选框 。使背景变成纯白色 。
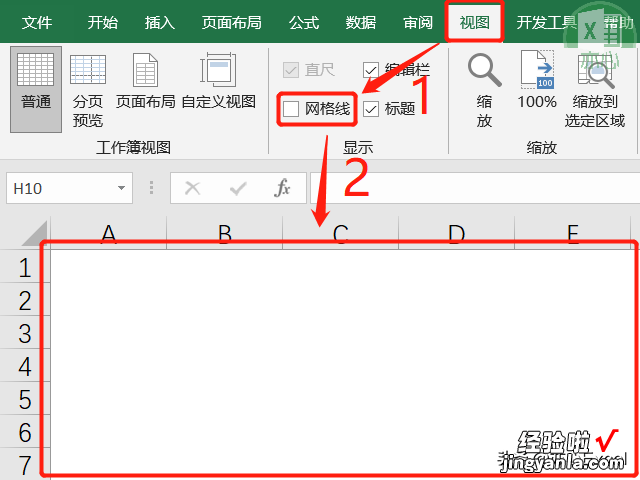
2、画圆环
【Excel也能制作电子印章-excel也能制作电子印章嘛】点击「插入」选项卡下「插图」命令组中「形状」下拉列表,选择「基本形状」里的椭圆图案 。
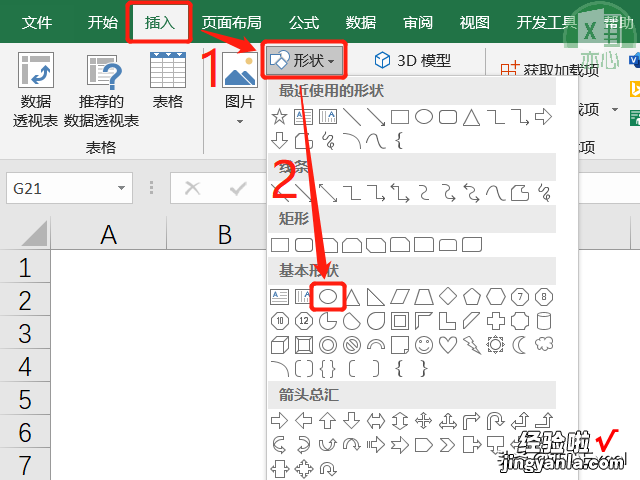
移动鼠标到单元格区域,发现光标已经变成黑色小十字形状 , 然后按住Shift键长按鼠标左键拖动鼠标画出圆形 。
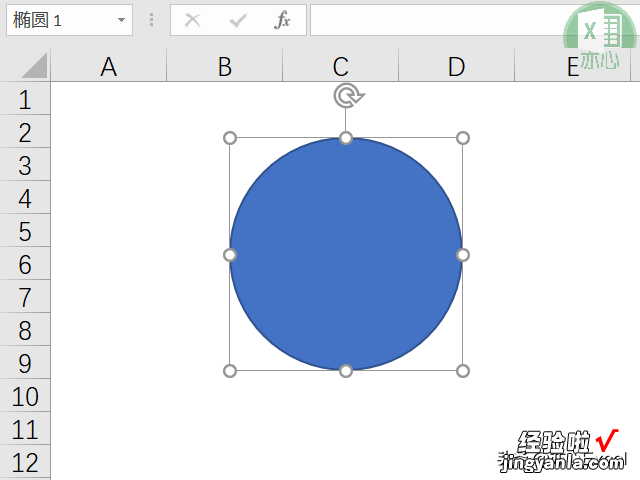
选中图形,然后右击鼠标调出菜单,选择「大小和属性」窗口 。
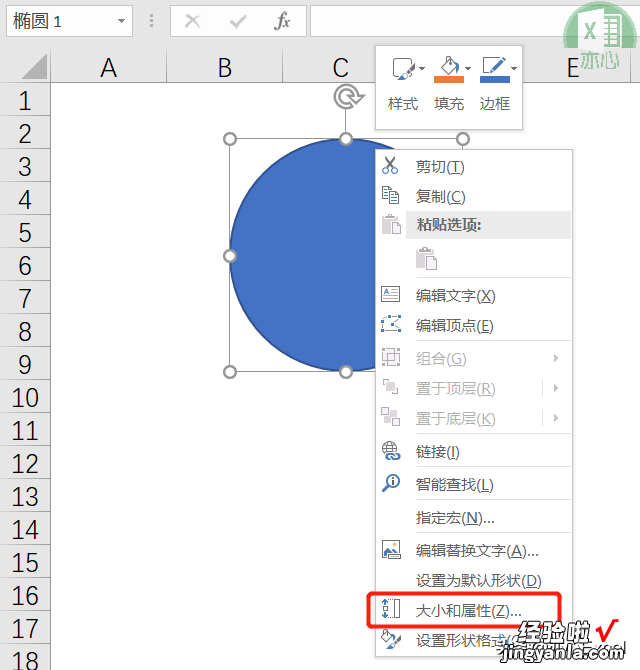
我们先选择「锁定纵横比」 , 然后设置高宽为4cm 。
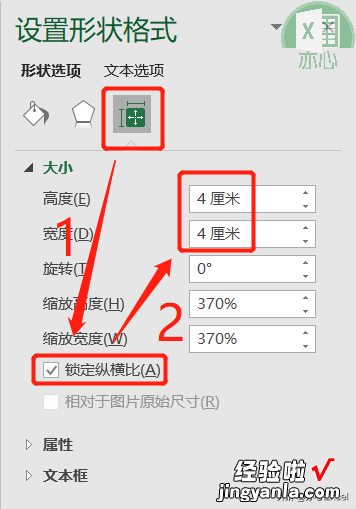
然后选择「填充与线条」,先设置「填充」为「无填充」,是蓝色实心圆变成空心蓝边圆 。然后设置「线条」的「颜色」为红色,「宽度」为3.4磅 。
3、添加公司名称
选择图像 , 右击鼠标选择「编辑文字」 。这里输入了:亦心Excel股份有限公司 。
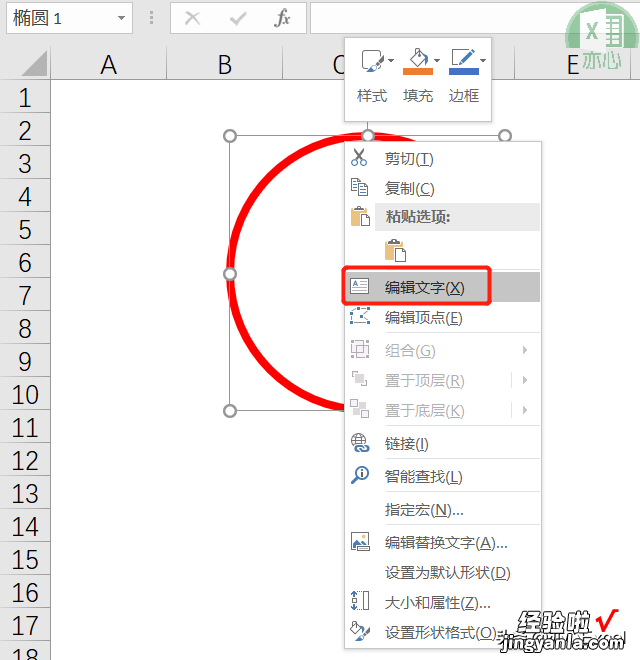
输入名称时候可能会出现,看不到字的情况,那么只需要选中输入的文字,然后设置文字颜色为红色即可 。
然点击「格式」选项卡下「艺术字样式」命令组中「文字效果」下拉列表 , 选择「转换」下的「跟随路径」中的拱形 。
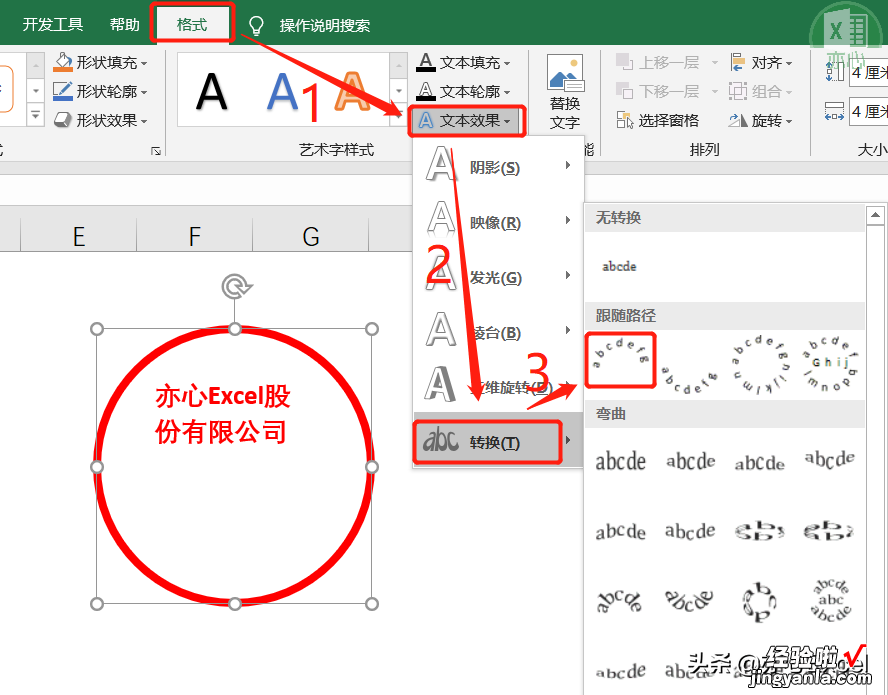
然后设置字体为宋体,颜色为红色,并加粗,然后调整字体到适合大小 。
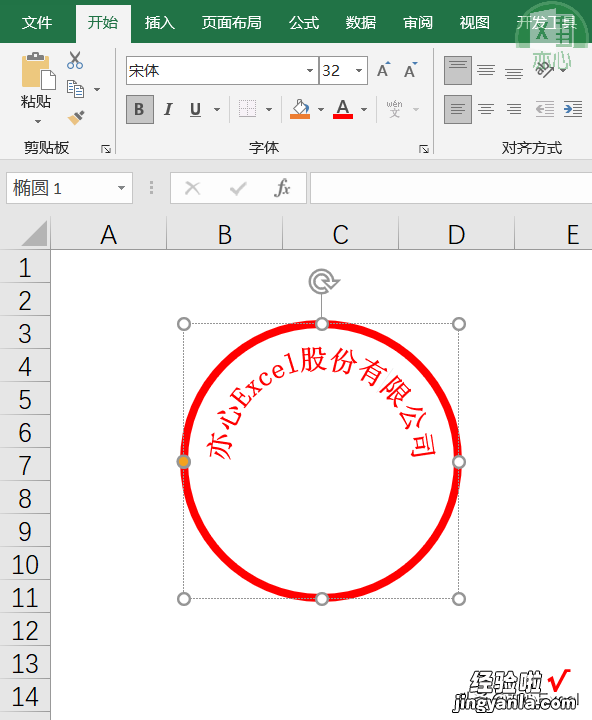
4、添加五角星
如同添加设置圆形一样,添加设置五角星 。点击「插入」→「插图」→「形状」→「星与旗帜」里的五角图案 , 然后按住Shift键画出五角星,并设置五角星填充为红色,线条为无线条 , 大小设置为1.2cm 。并调整到合适位置 。
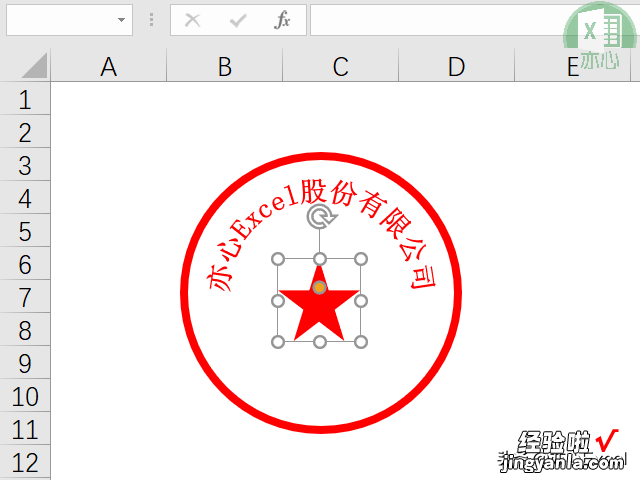
5、添加五角星下方文字
点击「插入」选项卡下「文本」命令组中的「文本框」,然后在五角星下方点击鼠标左键,输入文字:财务专用章,并设置字体为宋体,颜色为红色 , 并加粗,然后调整到合适位置 。
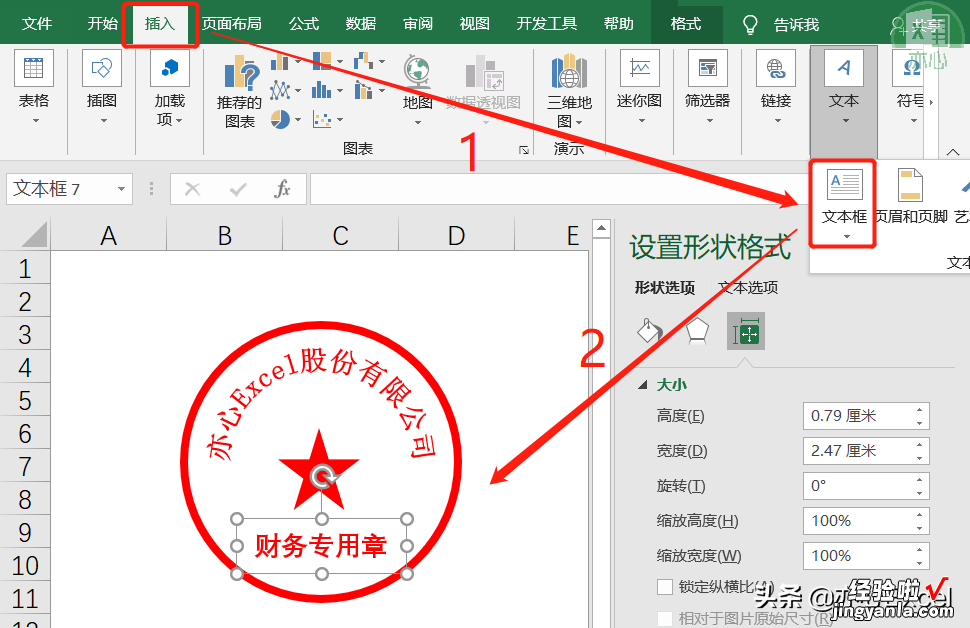
到这里电子印章就制作完成了,下面我们再来看看整个制作过程的动画 。

