在日常工作中,每到学期末或年末,学校或者单位都需要打印大批量的奖状、荣誉证书等,这些奖状中的文字内容主体大致相同 , 仅仅是其中的部分内容,比如姓名、奖项名称等不同,这时如果我们对每张奖状进行逐一修改再打印 , 会很耗时耗力且容易出错 , 其实我们可以通过word模板调用excel数据对奖状进行批量打?。?这样做既快捷又不易出错,今天我们就来分享如何在word中批量打印奖状 。
操作步骤:
第1步:创建获奖数据的excel表格文件新建一个excel表格文件,工作表命名为“获奖名单”,在表格中输入奖状中需要变化的文字内容,比如姓名、奖项名称等等,如下图所示:
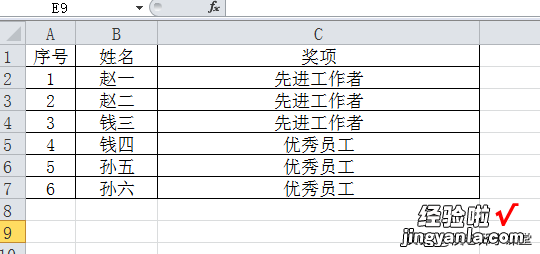
创建获奖数据的excel表格
将新创建的电子表格命名为“获奖名单.xlsx”
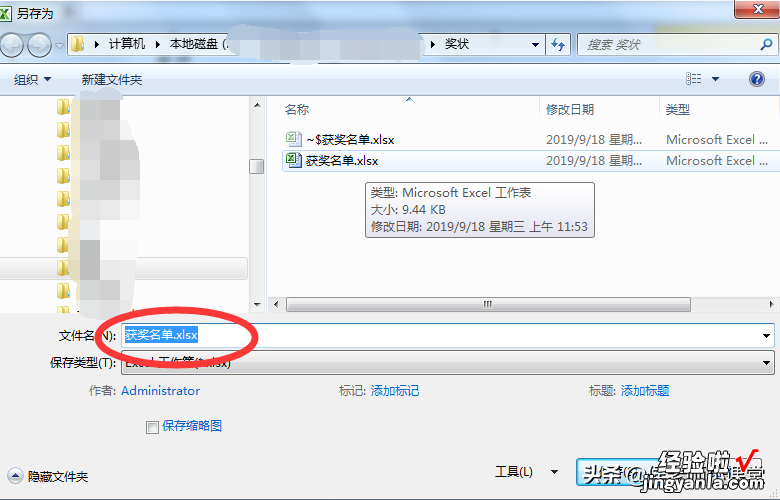
获奖名单.xlsx
注意:这个电子表格主要用于存储奖状文字内容中,获奖者姓名和奖项名称等需要变化部分的具体内容,可以随时增加、删除、修改相关内容,每年都可以编辑后继续使用 。
第2步:创建奖状模板word文档
在word中设计一张空白奖状,可以下载一张奖状图片 , 图片版式设置为“衬于文字下方”(注意,这里也可以在空白文档上直接编辑文字内容,然后打印到空白奖状上),在图片上插入文本框,输入需要打印的奖状文字内容,其中可以把姓名和奖项部分设置成不同的字体字号,如下图所示:

创建奖状模板
将新创建的奖状模板命名为“奖状.docx” 。
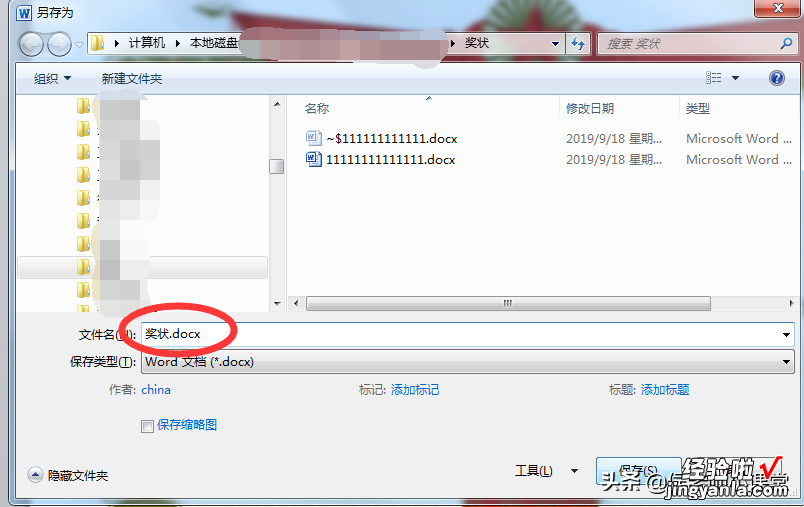
奖状.docx
第3步:将EXEL数据文件内容调入到 word文档
1、在 word 奖状模板文档中,单击“邮件”菜单——>选择开始邮件合并工具组中的“选择收件人”选项——>在下拉列表中选择“使用现有列表”选项,如下图所示 。
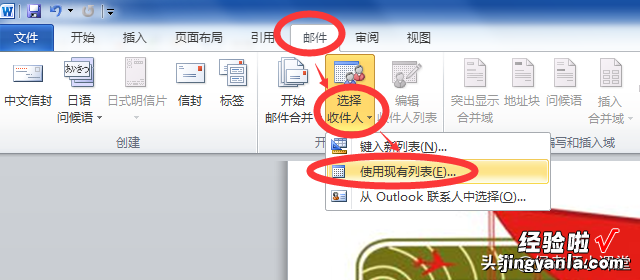
选择邮件收件人
2、在打开的选择数据源对话框中 , 找到我们第一步创建的电子表格文件“奖状名单.xlsx作为数据源——>选择“打开”;
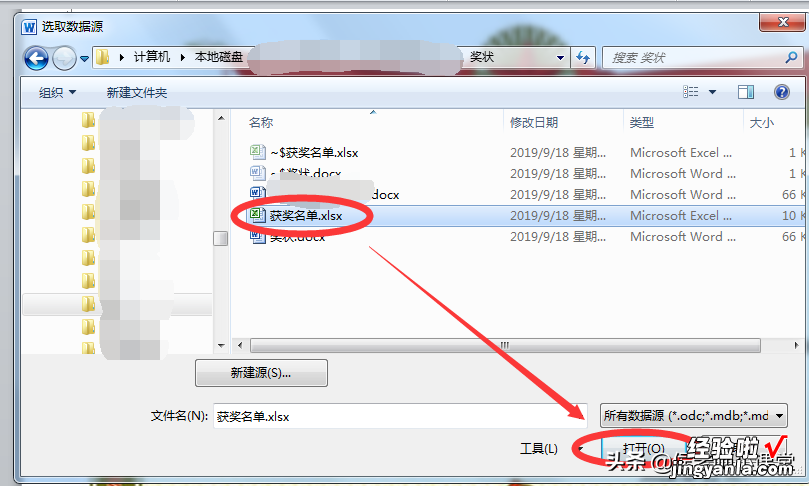
选择数据源表格文件
在弹出的“选择表格”对话框中,单击“获奖名单”工作表——>单击确定 。
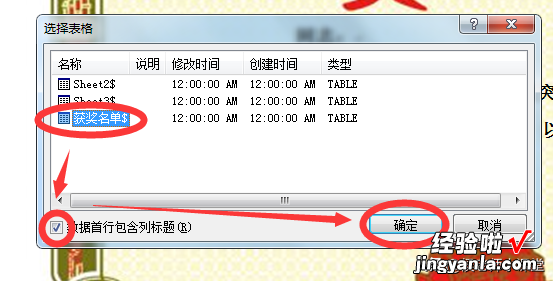
选择工作表
3、分别选择word中模板中的“姓名”和“奖项”区域——>然后单击“邮件”菜单——>选择编写和插入域工具组中的“插入合并域”选项,如下图;
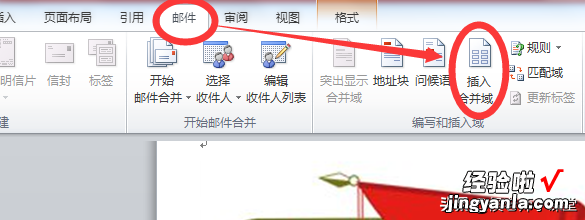
插入合并域
在弹出的“插入合并域”对话框中选择excel电子表格中相应的姓名和奖项字段——>单击“插入” , 如下图所示;
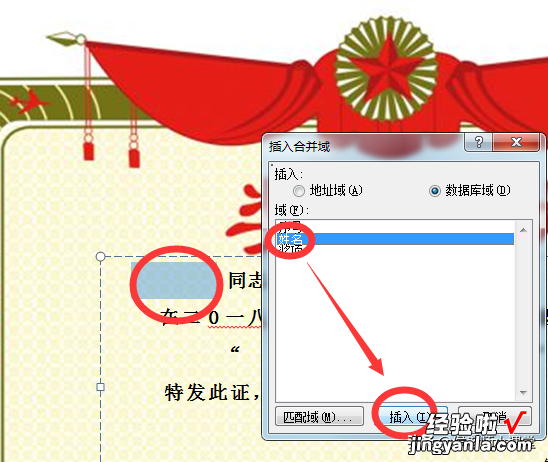
插入姓名域

插入奖项名称域
4、这时word文档奖状模板中的“姓名”位置变成了“《姓名》”,“奖项”位置变成了“《奖项》” , 如下图所示(注意这里的姓名和奖项文字已经设置了不同的字体字号):

插入域后
5、单击“邮件”菜单——>单击“完成并合并”选项——>在下拉列表中选择“编辑单个文档”选项;
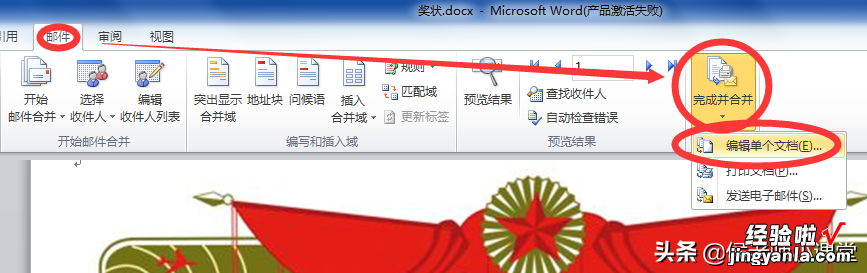
完成并合并
在弹出的合并到新文档对话框中,合并记录选择“全部”——>单击“确定” , 即可完成合并;
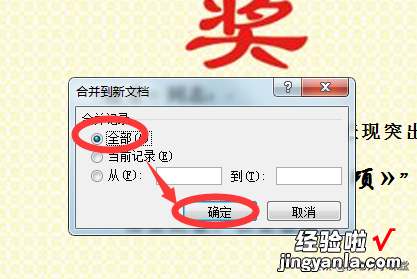
合并到新文档
第4步:批量打印
这时候word 将会打开一个新文档,文档中所有人的奖状都自动生成 , 奖状内容根据excel文档中的记录依次填入了不同的数据,如下图所示 。

自动生成新文档
现在就可以实现批量打印奖状了,如下图预览所示 。

【如何在word中批量打印奖状-word怎样批量打印奖状】批量打印全部奖状
