在日常工作中,我们编辑的word文档经常需要设置页码,但有时文档的第一页是封面,第二页才是正文,或者第二页是目录,第三页才是正文,如下图所示,而页码数字起始页第1页需要从正文开始,也就是从第二页或者第三页开始,这时默认添加的页码就不能满足要求了,今天我们就来分享如何在word中设置这种特殊的页码 。
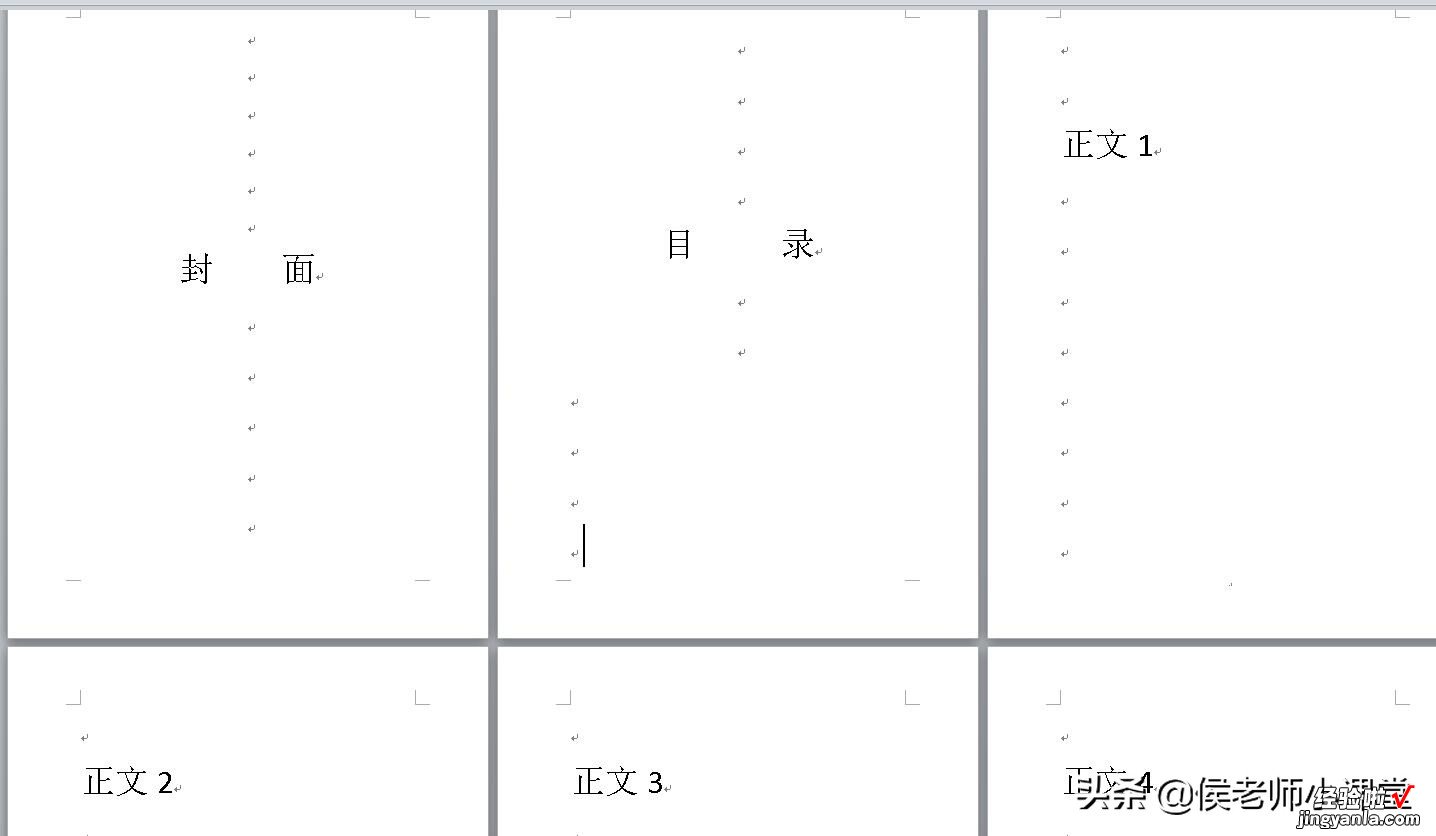
word文档预览
如上图:现在需要将页码从第3页“正文1”页开始插入;
操作步骤:
第1步:将光标定位在“指定页”的前一页末尾,即第2页的最后1个字后,然后单击“页面布局”菜单——>选择页面设置工具组中的“分隔符”选项——>选择分节符中的“下一页”选项,如下图 。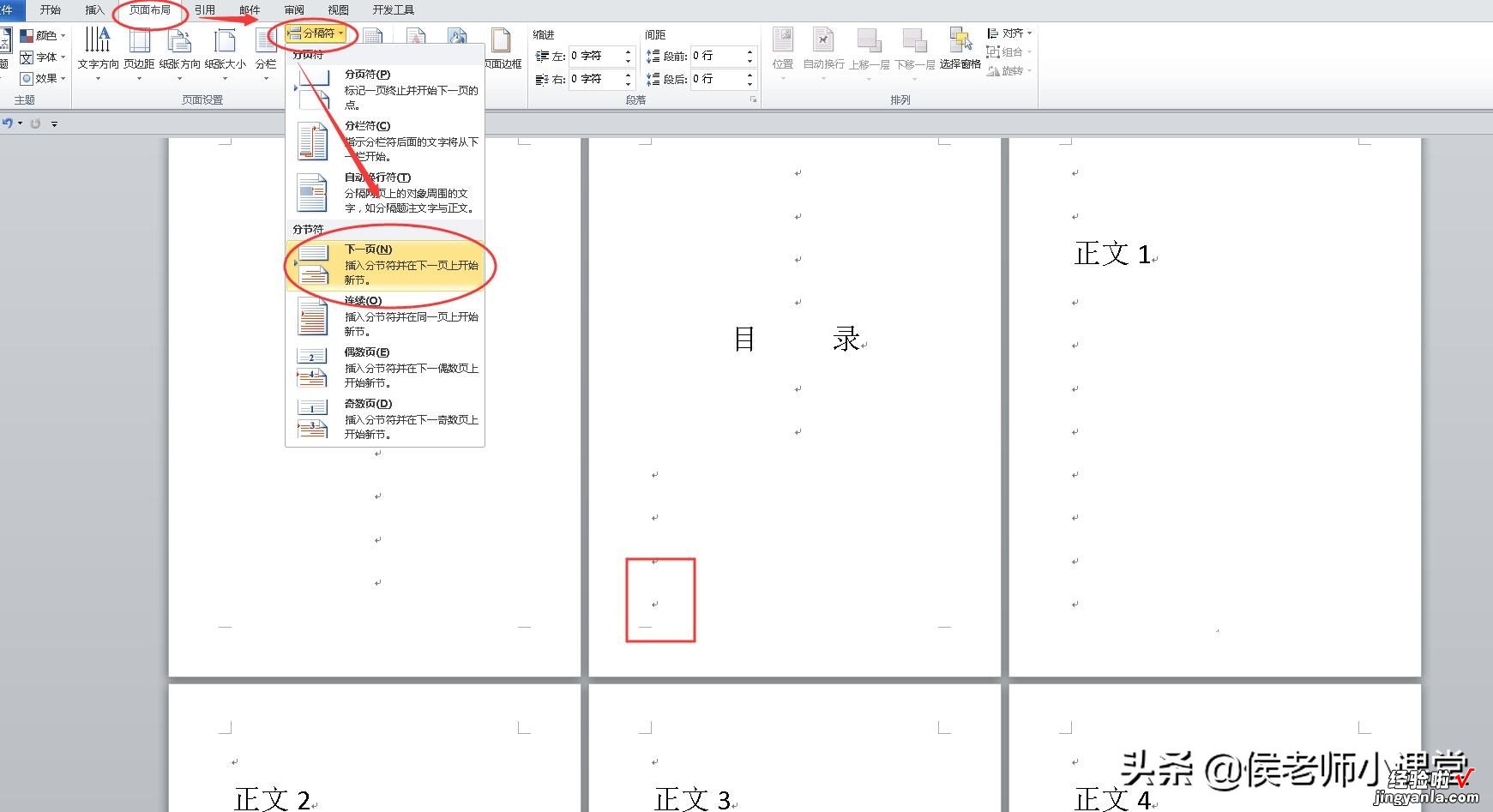
分节符中的“下一页”
第2步:将光标定位到“指定页”即第3页的行首——>单击“插入”菜单——>选择页眉和页脚工具组中的“页码”选项——>单击下拉列表中的“设置页码格式”选项,如下图;
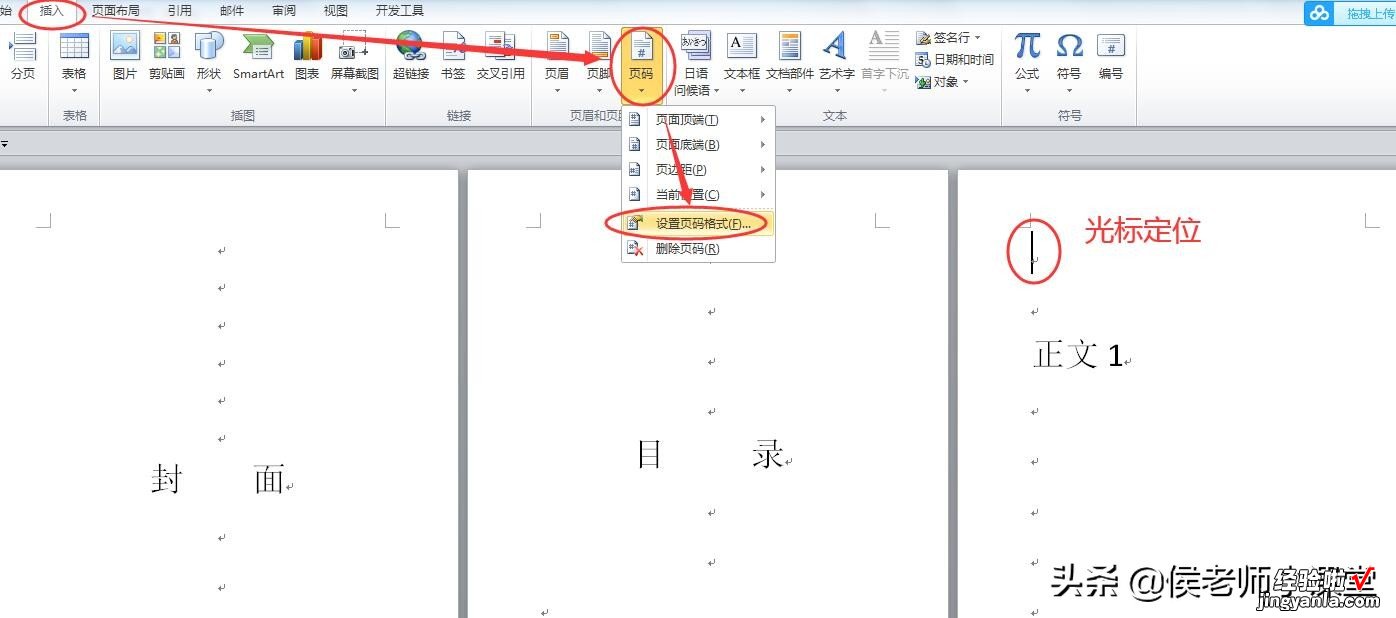
设置页码格式
在弹出的页码格式对话框中 , 设置页码编号中的“起始页码”为1——>单击“确定” 。
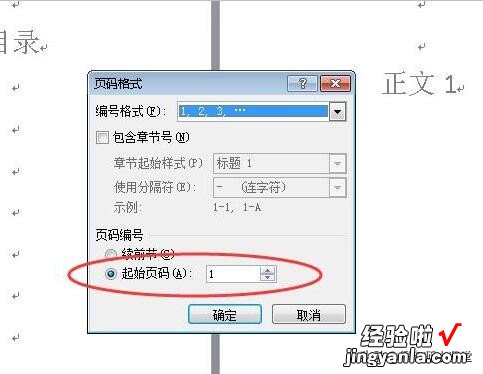
“起始页码”设置为1
第3步:将光标定位到“指定页”即第3页,单击“插入”菜单——>选择页眉和页脚工具组中的“页码”选项——>单击下拉列表中的“页面底端”选项——>在打开的页码类型中单击“普通数字2”类型,即可在页脚中部插入页码;
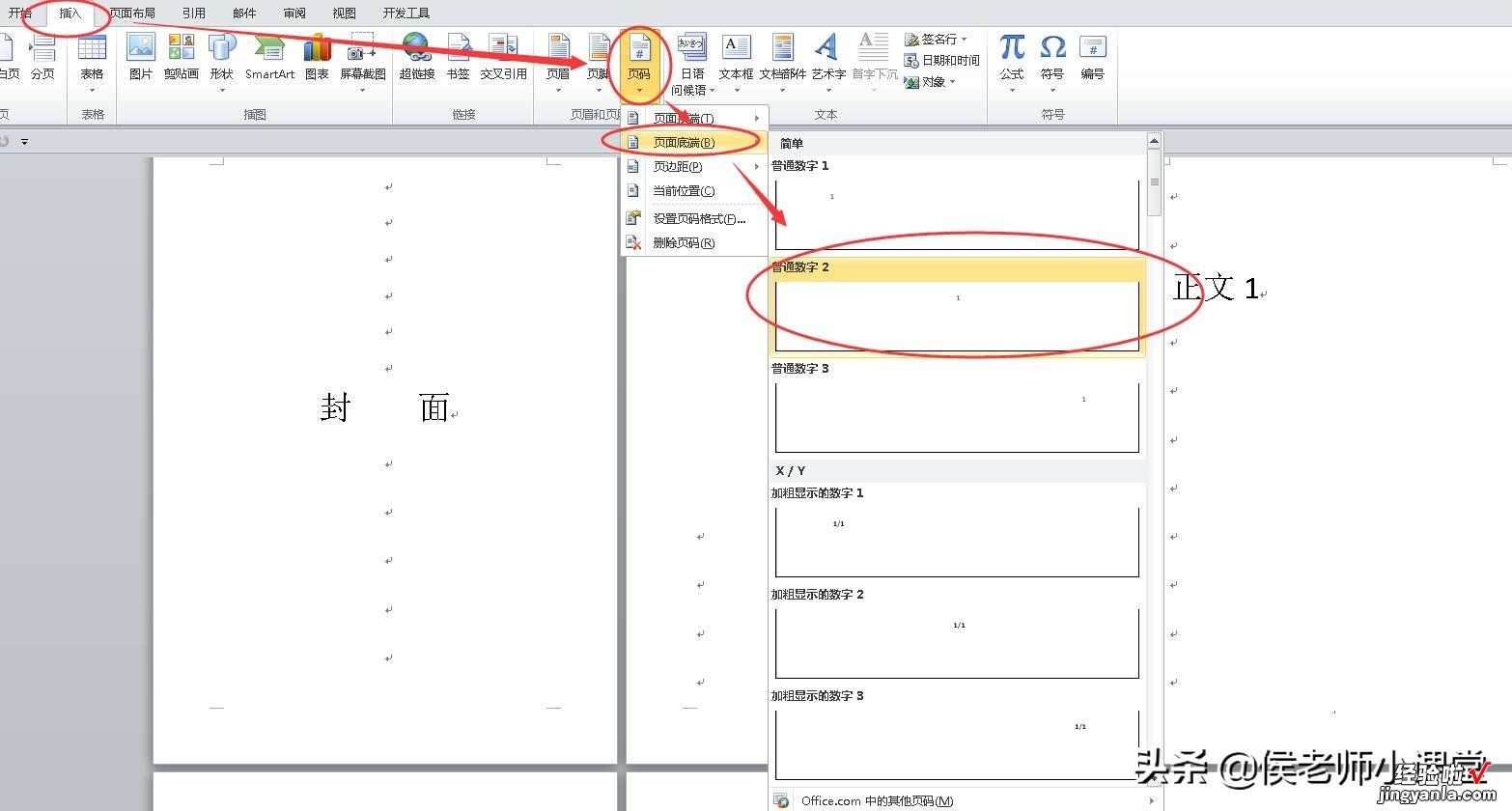
“页面底端”插入页码
然后单击“设计”菜单——>选择导航工具组中的“链接到前一条页眉”选项,即取消选择“链接到前一条页眉" , 如下图;
取消选择“链接到前一条页眉”
第4步:选中“指定页”的前一页,即第2页的的页码 , 按“Delete”键删除其页码,双击空白处退出编辑 。
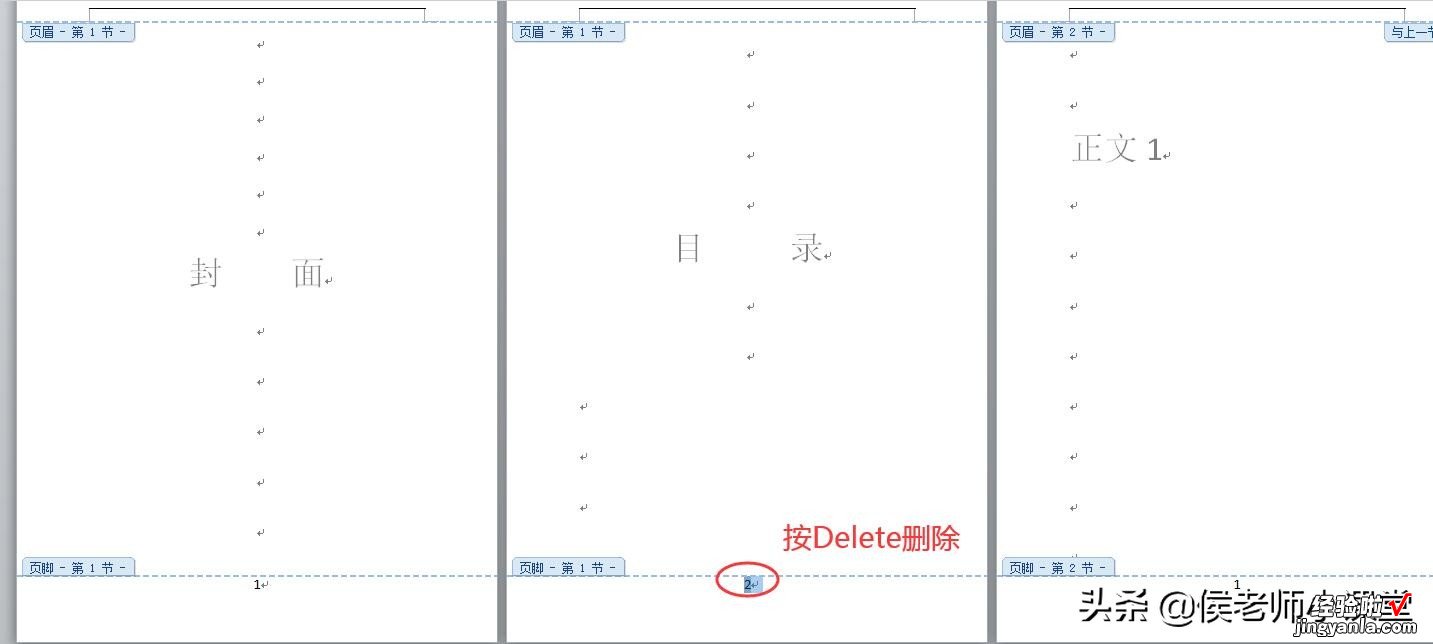
按“Delete”键删除前面页码
这时可以看到页码是从第3页,即正文1页开始的 , 不受第2页目录页和第1页封面页的影响,如下图所示 。
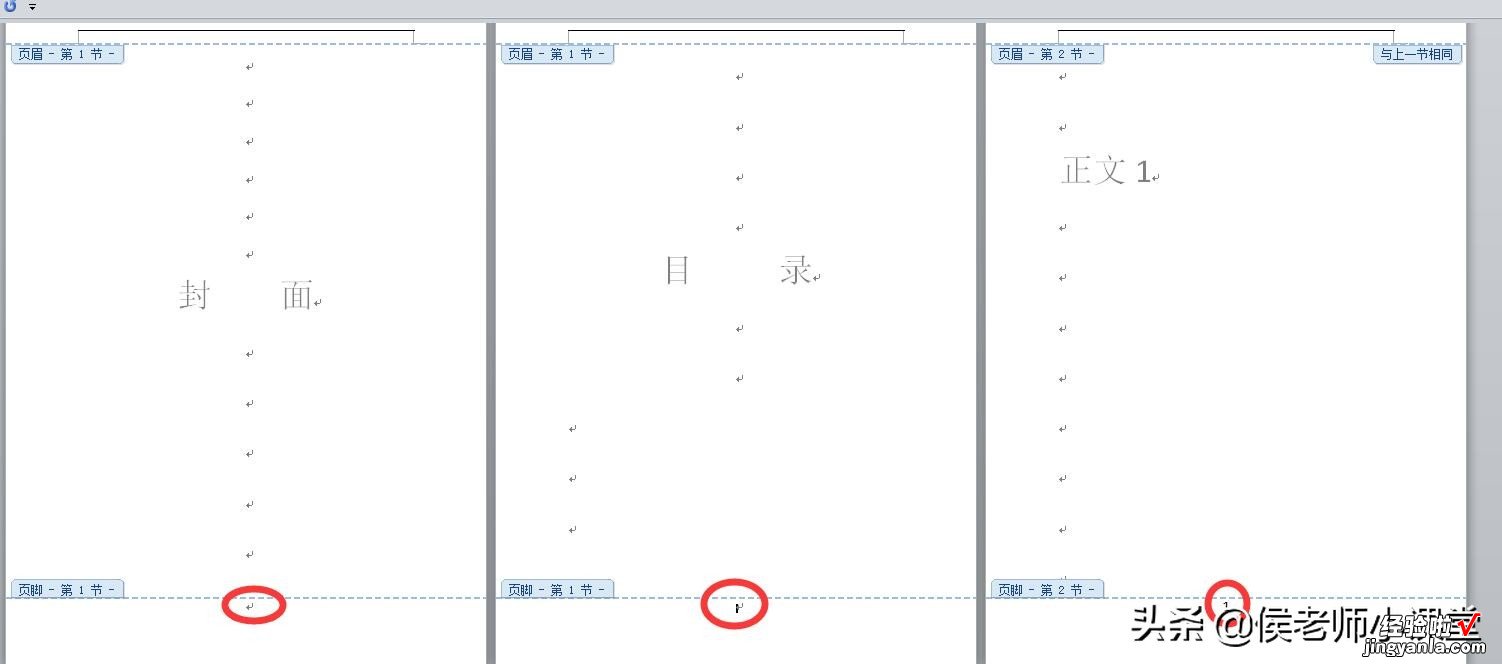
【word页码怎么调整设置 如何在word中设置特殊页码】页码是从第3页开始
