Word创建了索引,可以使阅读者更加快速有效了解你的文档内容 。但是还有很多人 , 不知道该如何创建索引,今天,小编给大家分享一个常用的创建方法 。
一,选择索引项
1,在Word当中 , 索引的编制很简单 , 首先用鼠标选中作为索引词的部分,然后依次点击菜单下的“引用”—“索引”—“标记索引项”打开如下的对话框:
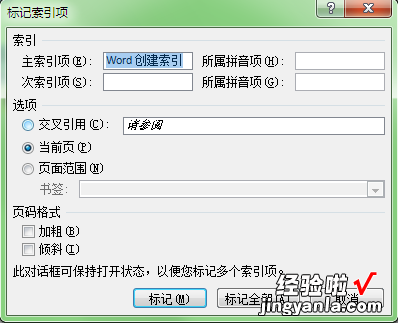
选择索引项
2,可以看到“主索引项”框内自动显示了索引标记内容,这里为“word创建索引”,然后单击“标记”按钮,可以完成对第一个关键词“word创建索引”的标记 。
3,如果你要把本书中所有的出现“word创建索引”的地方索引出来,可在出现第二个对话框后 , 执行“标记全部” , 这样全书中凡出现“word创建索引”的页面都会被标记出来 。
【word图索引怎么设置 如何创建word索引】注意:在Word当中 , 标记索引比较方便的一点是,“标记索引项”对话框在完成第一个索引词的标记后并未关闭,所以我们可以接着选中第二个关键词,然后单击“标记索引项”对话框,再次单击“标记”按钮 , 即可完成第二个关键词的标记 。
一,如何索引目录
当做完上面的索引标记之后,就可以提取所标记的索引了 , 在文章的最后,依次点击“标记索引项”旁边的“插入索引” , 索引的格式可自行选择,排序方式有“笔划”和“拼音”两种,默认项是“笔划” 。
如果当时选择的是“标记全部”,则索引会标记出索引词所在的页码 。如果同一页中出现多次索引词,则只会标记一次 。如下图所示:
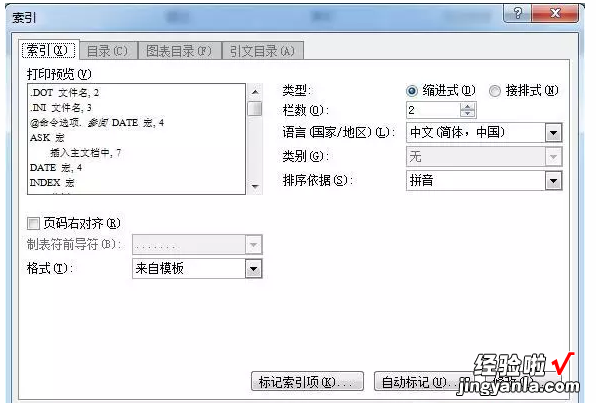
索引目录
以上就是关于如何创建索引的操作步骤,小伙伴有需要可以收藏一下哦!
