经验直达:
- excel怎么把一行固定置顶
- excel怎么让表头固定不动
- excel如何让表头固定不动
一、excel怎么把一行固定置顶
设置成置顶即可 。步骤如下:
1、从电脑上打开Excel表格,在第一行输入需要固定置顶的内容,如图所示:
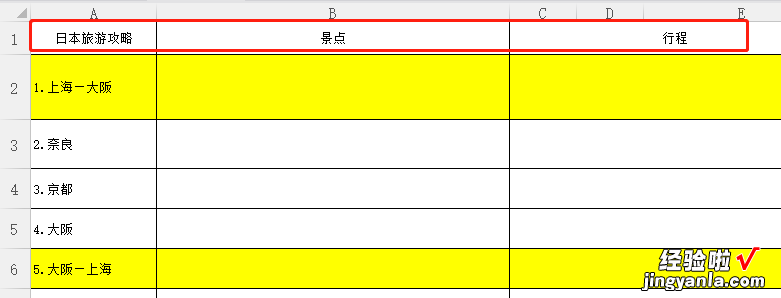
2、选中excel表格第一行需要置顶的内容,最好全部选中 , 后期添加的数据会直接默认全部置顶,不需要在多次设置 。如图所示:
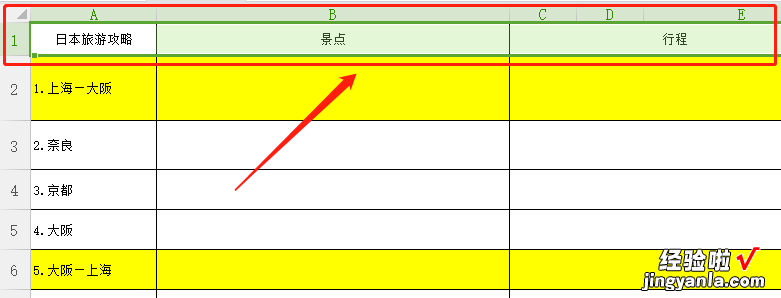
3、点击上方Excel表工功能栏中的“开始”,在“开始”的功能界面中靠右边找到“冻结窗口”按钮 , 如图所示:
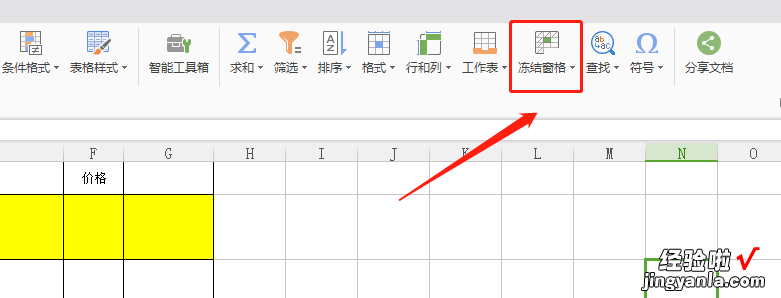
【excel怎么让表头固定不动 excel怎么把一行固定置顶】4、点中“冻结窗口”下拉按钮 。有“冻结窗格”、“冻结首行”和“冻结首列”三个选项,这里点击“冻结首行” 。如图所示:
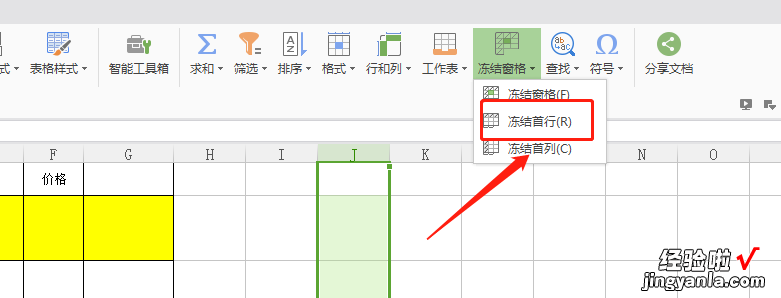
5、点击“冻结首行”后,即可完成第一行固定置顶操作,不管怎么往下滚动,第一行会一直固定显示在最上方,如图所示:
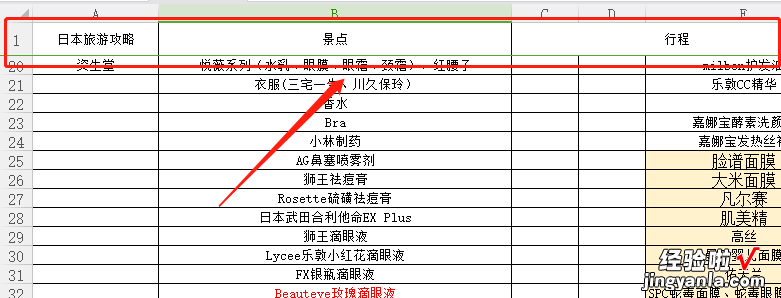
二、excel怎么让表头固定不动
在EXCEL表格中让表头不动 , 打印是每一页都能显示表头,则需要设置“打印标题” 。
方法步骤如下:
1、打开需要打印标题行的EXCEL文档 , 点击上面标签栏的“页面布局” 。
2、在“页面布局”中找到“页面设置”,点击“打印标题”,进入打印标题设置界面 。
3、点击“顶端标题行”输入框后面的区域选择按钮 。
4、选择需要打印的标题行“$1:$1”,然后点击输入框后边的按钮,返回设置界面 。
5、点击下面的“确定”按钮即可成功设置定行为“打印标题行” 。
6、按键盘“Ctrl P”快捷键打开“打印预览”,可以发现第一页已经成功打印出顶端标题行 。
7、翻到第二页,发现同样可以成功打印顶端标题行,以及后面所有的页面都可以成功打印第一行表头 。
三、excel如何让表头固定不动
冻结窗格是很常用的一种方法,点击表格中的任意一个单元格,依次点击菜单项【视图】-【冻结窗格】-【冻结首行】;这时表格数据向下滚动时第一行固定不动 。
当我们在制作一个Excel表格时,如果列数较多,行数也较多时 , 一旦向下滚屏,则上面的标题行也跟着滚动,在处理数据时往往难以分清各列数据对应的标题,事实上利用"冻结窗格"功能可以很好地解决这一问题 。具体方法是将光标定位在要冻结的标题行(可以是一行或多行)的下一行,然后选择“窗口|冻结窗格”即可 。滚屏时,被冻结的标题行总是显示在最上面,大大增强了表格编辑的直观性 。
