经验直达:
- excel表格图片怎么保存
- 怎样把excel表格截图保存为图片
- excel中的图片如何保存成图片的格式
一、excel表格图片怎么保存
excel表格里的图片不能发给别人看不到,是因为直接复制粘贴的图片无法脱离excel表格,要发给别人要另存到桌面再发送 。
工具/材料:Microsoft Office Excel2016版,Excel表格、微信 。
1、首先选中Excel表格,双击打开 。

2、然后在该界面中,选中要发给别人图片的单元格 。
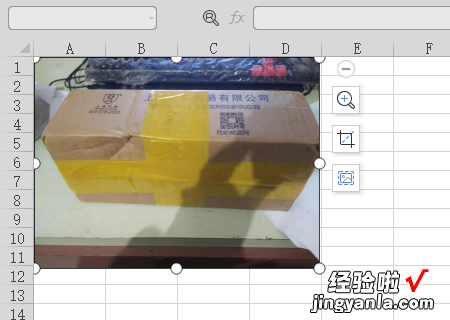
3、再者在该界面中,右键点击“另存为图片”选项 。
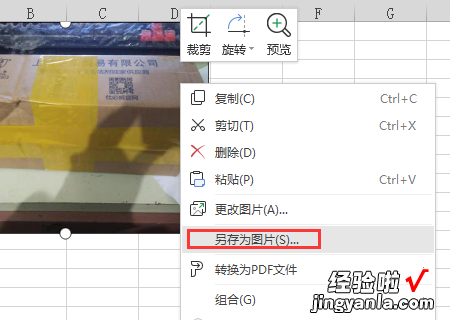
4、其次在弹出窗口中,点击“保存”按钮 。
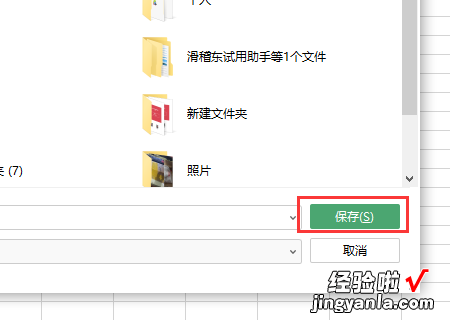
5、继续在微信好友窗口中,点击“发送文件”按钮 。
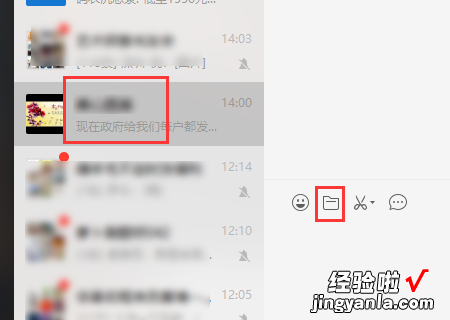
6、其次在弹出窗口中,选中图片,点击“打开”按钮 。
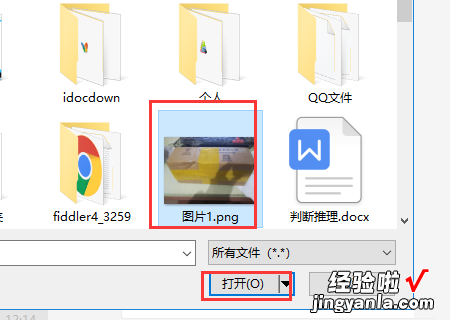
7、然后在该界面中,点击“发送”按钮 。
【怎样把excel表格截图保存为图片 excel表格图片怎么保存】
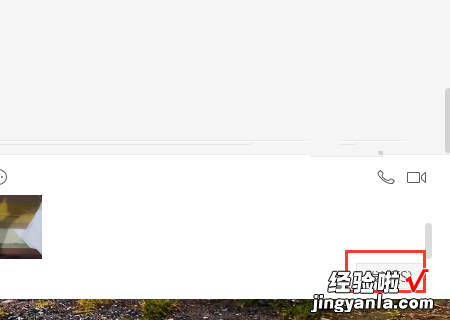
8、最后在该界面中 , 图片发送成功,能够显示 。
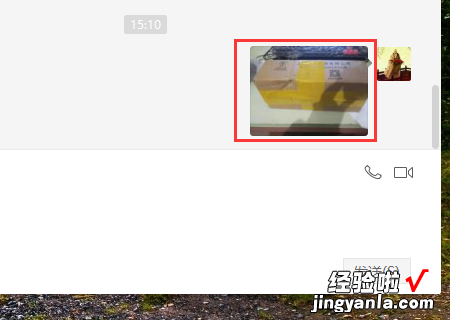
二、怎样把excel表格截图保存为图片
excel把表格截取成图片的方法如下:
工具/原料:机械革命S3 Pro、Windows10、wps office13.20.0
步骤:
1、打开excel表格文件,在界面中可以看到需要将其截取为图片的表格 。
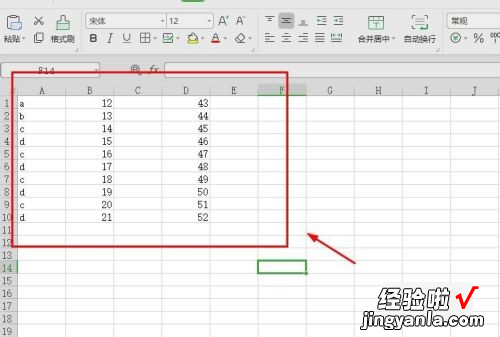
2、接着选取你要截取为图片的表格,选中之后右击鼠标 , 然后在右键菜单中选择复制选项 。
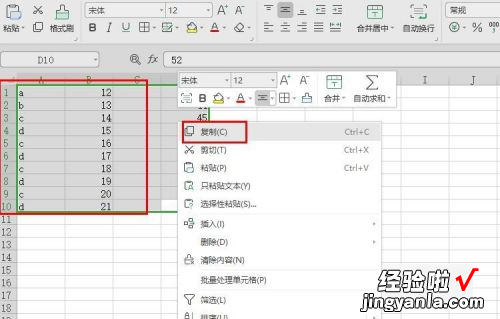
3、成功复制之后的表格区域四周会显示虚线的标识,这个时候说明复制成功了,没有虚线的重新复制一遍 。
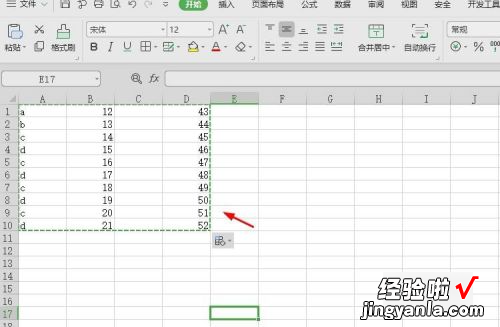
4、接着在表格任意区域点击一下,然后点击工具栏左上角的粘贴选项,点击小三角会弹出粘贴的菜单 , 在菜单中选择粘贴为图片选项 。
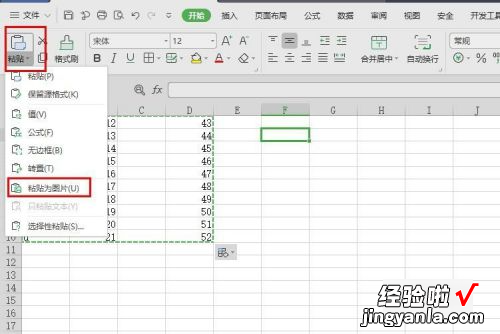
5、接着在表格的区域就可以看到粘贴的图片,这个时候就可以对图片进行一些编辑操作了 。
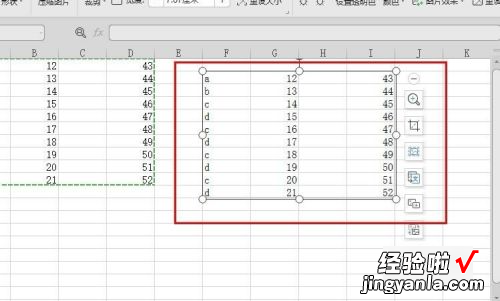
6、如果想要将该图片保存下来,可以在图片区域右击鼠标,然后在右键菜单中选择另存为图片选项,选择好图片的格式,保存到电脑中即可 。
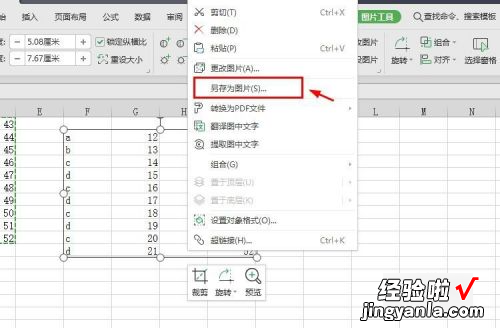
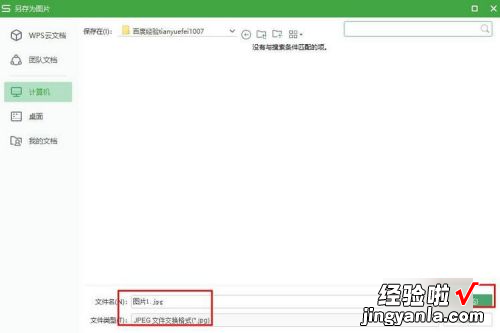
三、excel中的图片如何保存成图片的格式
1.下图就是一张放在Excel中的图片,=想要将图片导出,然后保存成图片的格式 。
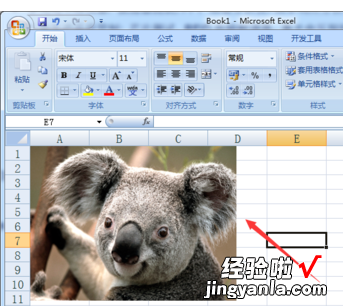
2.首先,尝试鼠标右键单击看看,有没有“图片另存为”的选项,结果发现并没有相应的选项 。
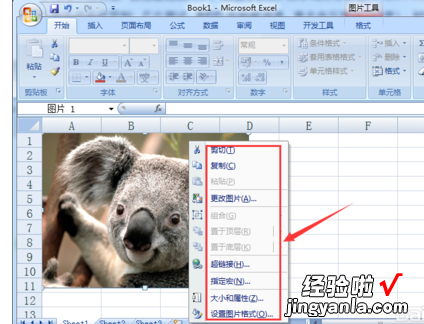
3.那么,再点击图片 , 看看“图片工具”选项卡上是否有相应的选项,结果还是没有 。
这是因为Excel在设计的时候是针对数据处理的,并没有相应的保存图片的功能,这就需要其它的载体来帮助进行保存 。
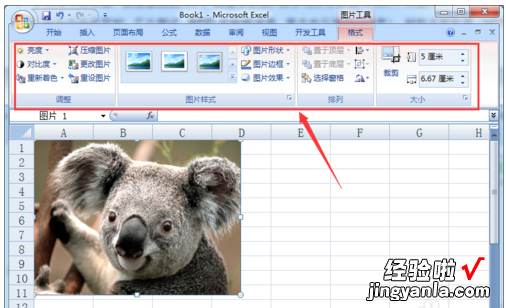
4.首先选中图片,鼠标右键单击,然后选择“复制” 。
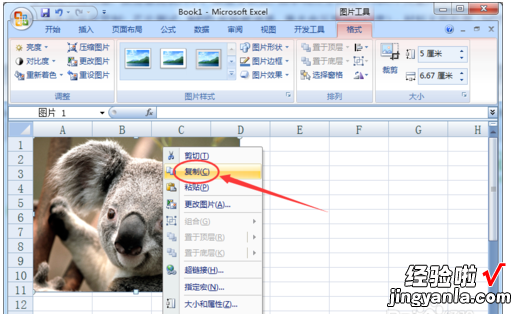
5.把要从Excel中导出的图片,粘贴到PPT中,然后再选中图片 , 用鼠标右键单击,这时,就可以看到“另存为图片”的选项 。
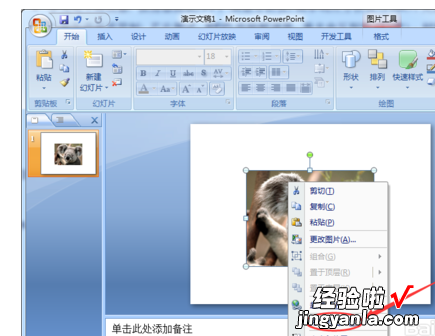
6.选择图片保存的位置,然后点击“保存”按钮 。
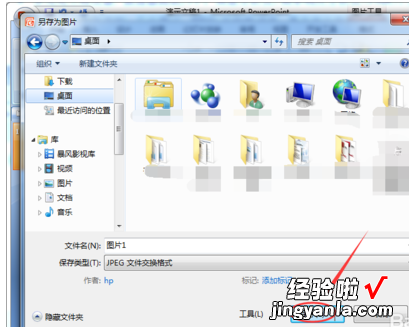
7.这样,就通过中间载体“PPT”的作用 , 成功将Excel中的图片导出来,并且成功的进行了保存 。

