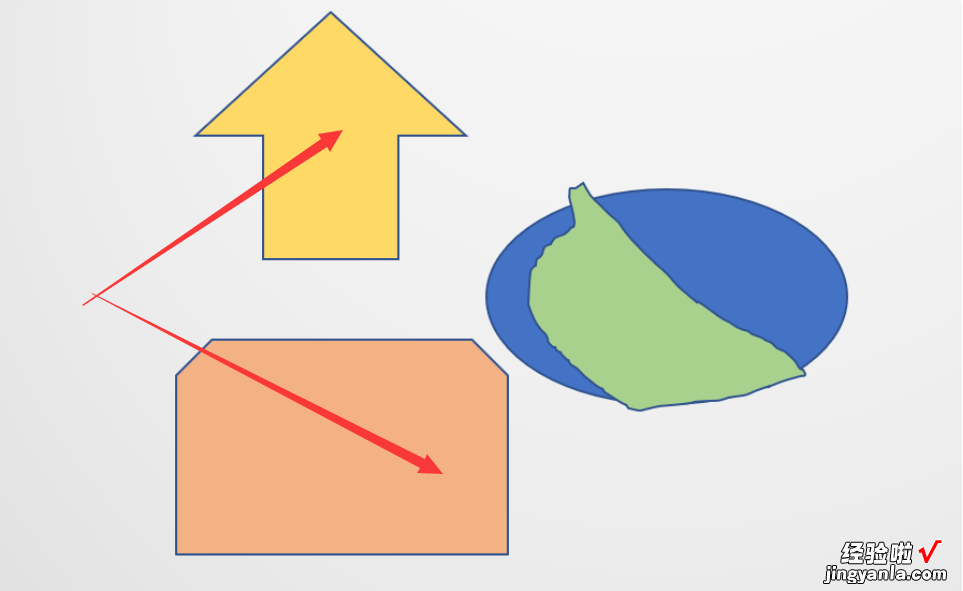经验直达:
- ppt中怎样快速批量插入图片
- ppt插入图片怎么做
- 如果在PPT里批量插入图片
一、ppt中怎样快速批量插入图片
PPT批量插入图片步骤如下:
1.打开PPT,点击上方菜单栏的”插入“,如下图红框所示;
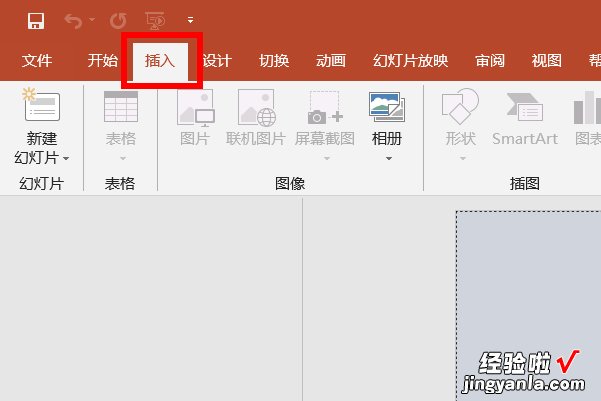
2.进入插入菜单之后 , 鼠标左键点击”相册“图标进行新建相册,如下图红框所示;

3.进入新建相册的设置界面,在相册内容框里的插入图片来自”文件/磁盘",点击此按钮,如下图红框所示;
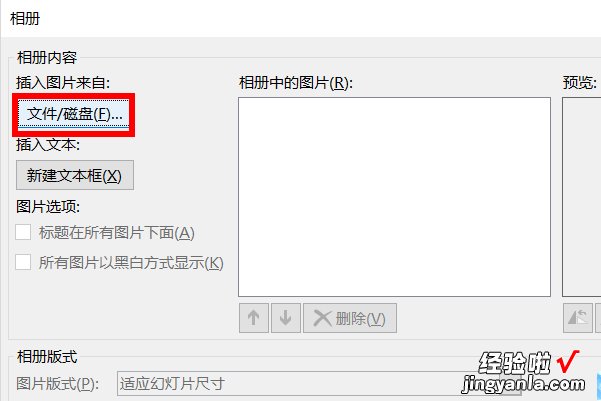
4.选择想要插入的图片之后,点击右下角的”插入“按钮,如下图红框所示;
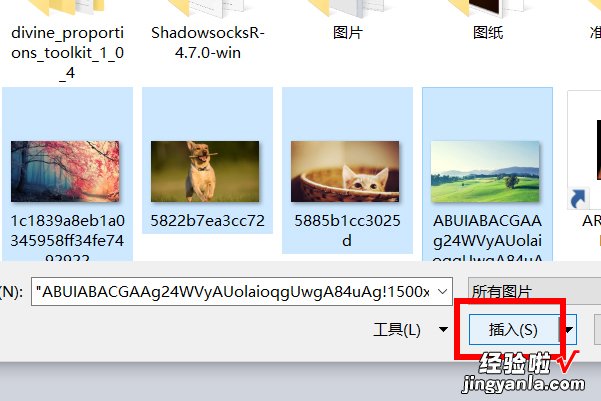
5.可以看到在相册中的图片里面,上一步导入的图片都在里面了,如下图红框所示;

6.在相册版式里面的图片版式,选择自己需要的版式即可,如下图红框所示;
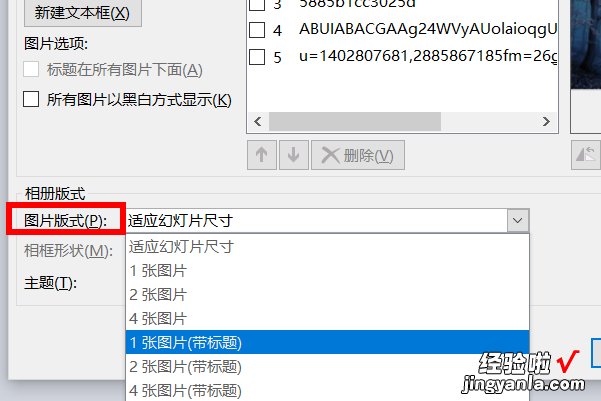
7.图片版式下一栏的相框形状 , 也选择自己需要的形状即可,如下图红框所示;
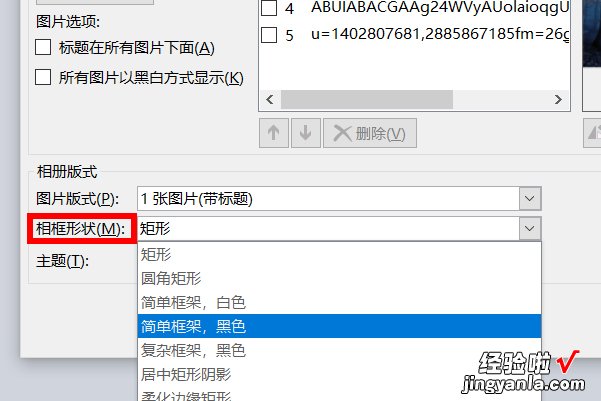
8.设置完毕,点击右下角的”创建“按钮,进行创建 , 如下图红框所示;
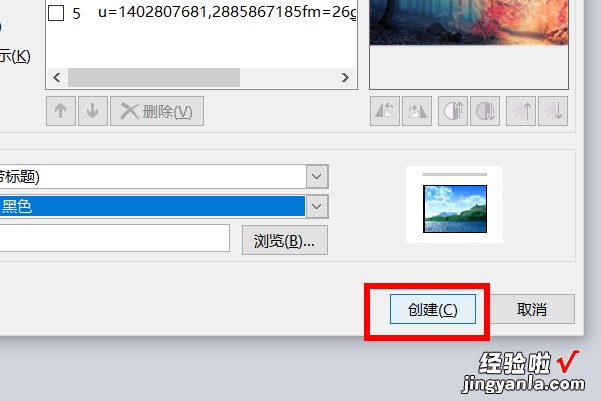
9.创建结果如下,图片被批量插入,而且版式固定不变 , 如下图红框所示;

10.如果想要改变版式,点击上方菜单栏的”设计“,根据个人喜好进行版式的变更即可 。
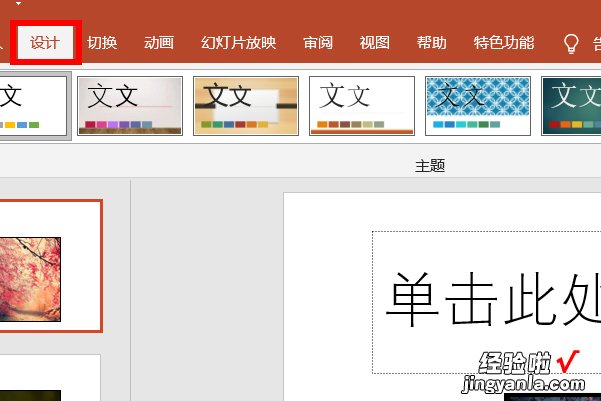
二、ppt插入图片怎么做
1、打开需添加图片的PPT文件 , 点击“插入”菜单,在其子菜单中找到“图片”选项:
2、点击“图片”选项,此时将会弹出“插入图片”对话框:
3、然后在自己的电脑上找到需添加到PPT中的图片,找到图片后单击该图片,再点击“插入”按钮即可,这样图片就添加到PPT中啦?。?br>4、最后根据自己的需求调整图片的大小、形状、位置:
5、如果觉得一张张的添加图片比较麻烦,也可以多张同时添加到PPT中,然后再在PPT中挨个调整图片的大小、形状、位置等相关参数 。在弹出的“插入图片”对话框中 , 同时选中需要添加到PPT中的所有图片,然后点击“插入”按钮,这样所选图片都添加到PPT中去了:
6、以上方法是通过PPT本身自带的图片插入功能来添加图片的,其实可以用另外一种方法来实现 。在电脑上找到需添加到PPT中的图片,然后选中该图片:
7、选中图片后,单击鼠标右键选择”复制“或按住键盘上“Ctrl C“来复制此图片 。图片复制后,打开PPT文件,按住键盘上“Ctrl V“将图片粘贴到PPT中 。
三、如果在PPT里批量插入图片
1、首先点击“插入”选项卡中的图片,下图用图形代替图片 , 将需要设置的图片都插入到PPT页面中 。

2、然后按下键盘上的Ctrl A将页面中的所有图形选中 。

3、在工具栏中会出现绘图工具选项,点击其中的“格式”栏目即可看到“对齐”按钮 。
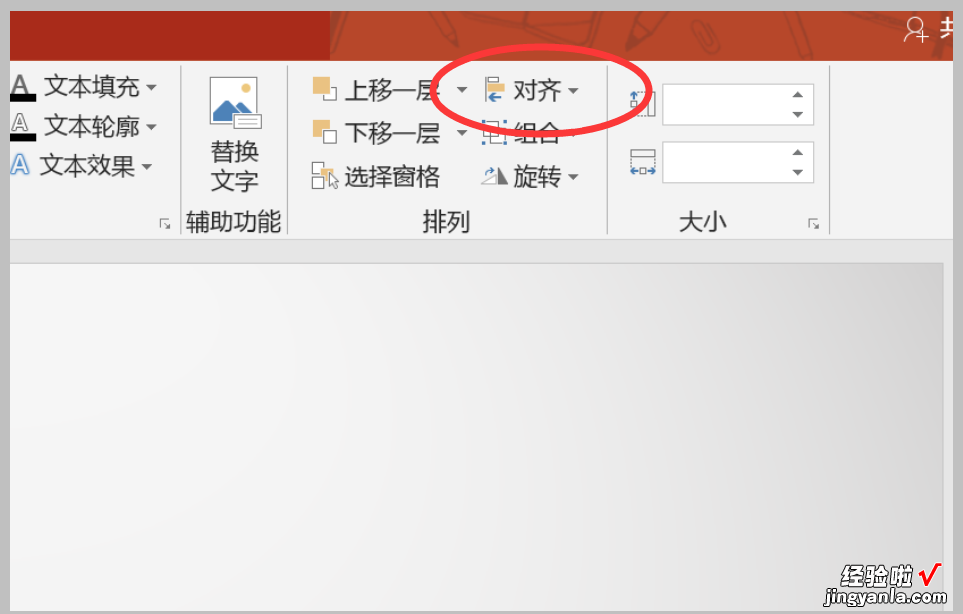
4、选择“对齐”选项中的“水平居中和垂直居中”或者设置其他的对齐方式 。

5、即可将所有选中的图片设置到相同的PPT页面的位置中 。

6、如果需要第一张和最后一张不应用可以单独将两张图片移出即可 。
【ppt中怎样快速批量插入图片-ppt插入图片怎么做】