经验直达:
- 如何取消ppt自动保存
- 如何撤销powerpoint修改后的保存
一、如何取消ppt自动保存
出现这种情况的原因有两个:
1、ppt文件太大 。
2、电脑配置低,处理速度太慢 。

保存时间比较长的时候,不用理那个对话框,等一段时间,等它完成保存了,对话框会自己消失的 。
扩展资料:
ppt忘记保存了的处理方法:
1、打开PPT软件,然后点击软件左上角的“Office”按钮,再在下方点击“PowerPoint选项” 。
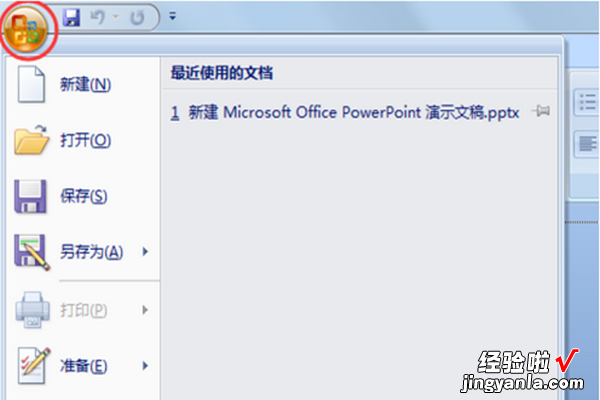
2、在弹出的“PowerPoint选项”中,点击左侧的“保存”,再在右侧的“保存自动恢复信息时间间隔”中,对后面的自动保存时间间隔进行设置 。

3、回到“PowerPoint选项”窗口,同样是点击左侧的“保存” , 然后在“自动恢复文件位置”中,可以看到后面的一串路径 。

4、按照这段路径,依次打开文件夹,在打开后一个文件夹后 , 就可以看到电脑自动保存的PPT文档了 。将其复制到桌面,再借助PPT软件打开 , 就可以看到之前在编辑的PPT文档了 。
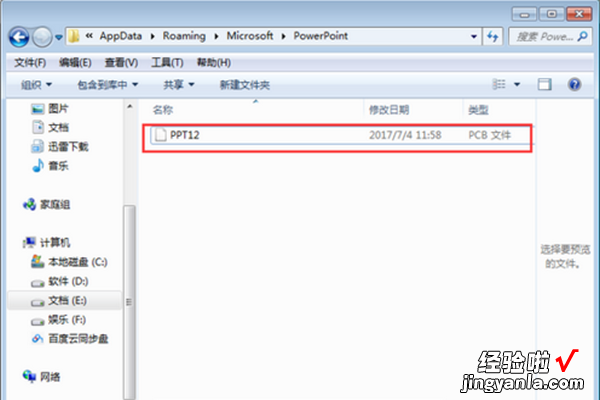
二、如何撤销powerpoint修改后的保存
可以进行撤销操作 , 撤销设置如下:
1.先打开ppt文档,打开之后单击右上角“Microsoft Office”图标,单击之后会下拉选项,在下拉的选项里单击“PowerPoint选项”按钮 。
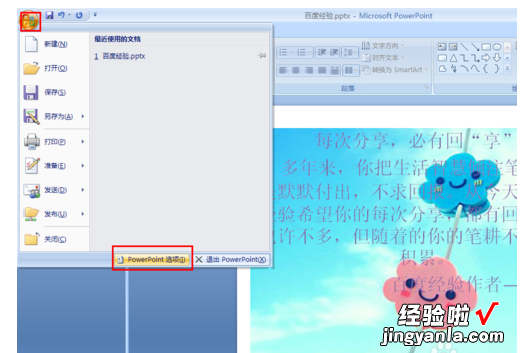
【如何取消ppt自动保存-如何撤销powerpoint修改后的保存】2.单击之后会弹出如图对话框,这时单击左侧的“高级”按钮 。

3.单击之后会出现如图所示 , 这时可以看到有一个“最多可取消操作数”后方默认的次数是20.
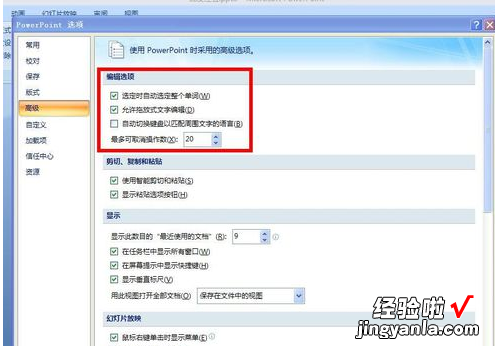
4.如果要修改次数的话可以直接在输入框里面输入次数,修改成自己想要设置的那个次数,输入之后单击下方的“确定”按钮即可 。
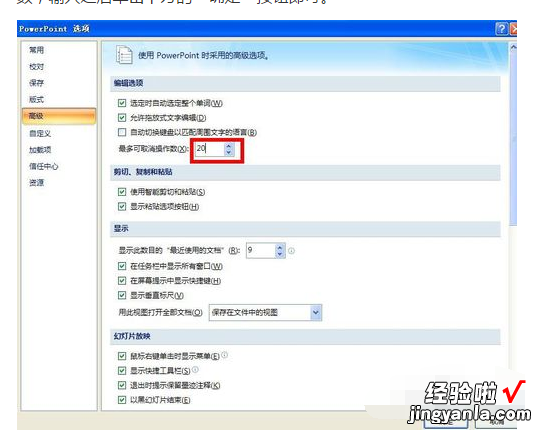
5.这样只要是数字之前的撤销 , 都可以返回到之前的PPT样子,之后进行保存 。
