经验直达:
- ppt模板中的图片怎么替换
- ppt怎样把图片背景保留
一、ppt模板中的图片怎么替换
PPT模板中的背景图片如何修改材料/工具:PPT20101、首先我们先打开我们需要修改背景的PPT文档 。2、接着我们找到菜单中的“视图”下的“幻灯片模版” 。3、接着进入模板编辑界面 。找到我们需要修改的背景图 。4、选中背景图,右键单击,在弹出的下拉菜单中选择“更换图片-来自文件” 。5、接着找到自己想要换的图片,然后点击下方的“插入” 。6、等待系统完成插入,这时候我们就可以看到我们更换的图片已经成功了 , 所有使用同样母板的背景也会跟着一起更换 。7、返回PPT查看背景图的时候,发现所有的ppt已经自动更换好我们设置新的背景图了 。如何替换ppt背景模板方法如下:
1、在选中PPT模板中选中一张幻灯片,然后按住“Ctrl”选中全部幻灯片 。接着进入“设计”界面,在自定义栏中点击“设置背景格式” 。2、接着在“设置背景格式”界面中,选择填充为“图片或纹理填充” 。然后点击“插入图片来自”下方的“文件”,将图片文件添加进去 。然后点击“应用到全部”就可以了 。3、我们可以看到PPT模板中的全部背景图片都被替换了 。若发现有多余的图片,选中图片鼠标右击,然后点击“剪切”就可以了 。ppt批量替换图片的方法步骤图有时我们在制作完成ppt演示文稿后才发现图片与主题不符 , 这时我们需要将图片进行替换一张一张的替换会很慢 , 那么 , 有什么快速的办法呢?下面就让我告诉你ppt如何批量替换图片,希望对大家有所帮助 。
ppt批量替换图片的方法先选中模版中的图片,有些图片与其他对象进行了组合,选择时一定要选中图片本身,而不是组合,然后在“格式”选项卡中 , 点击“更改图片”按钮,选择要替换的图片即可 。(如下图)
ppt批量替换图片的步骤图1
因替换图片与原图长宽比例可能不同 , 有时会出现图片变形的问题 。以下图片经过替换后就发生了变形,这个大家一定要注意 。
ppt批量替换图片的步骤图2
有的时候我们选中模板中的图片可能上面说的更改图片是灰色的不可用,那么就用第二种方法 , 将要替换的图片插入PPT中,借助裁剪等工具对图片进行调整 , 使其与模板中图片长宽比例一致 。(如下图)
ppt批量替换图片的步骤图3
然后我们对更改后的图片右键剪切,再在模板图片上右键单击,调出“设置图片格式”的对话框 。
ppt批量替换图片的步骤图4
然后在“图片或纹理填充”里 , 选择插入图片来自“剪贴板,”如果不想这么麻烦的话 , 也可以通过调整图片显示顺序,直接删除案例的图片 , 也是可以的 。
ppt批量替换图片的步骤图5
看了ppt如何批量替换图片的人还看:
1.怎么将wps演示的幻灯片批量换成图片
2.ppt中如何批量替换图片图文教程
3.怎么批量替换ppt的背景
4.ppt如何替换图片
5.在ppt中如何替换图片
6.ppt2013如何替换图片图文教程
二、ppt怎样把图片背景保留
ppt背景图可以直接打开母版保存,打开母版后右键保存背景即可;或者是用新版wps,在设计一栏中直接点击保存背景图片,就能将背景图保存至文件夹;版本较老的ppt可以另存为“.html”格式,保存下来的文件夹中能找到背景图片 。
1、打开母版保存
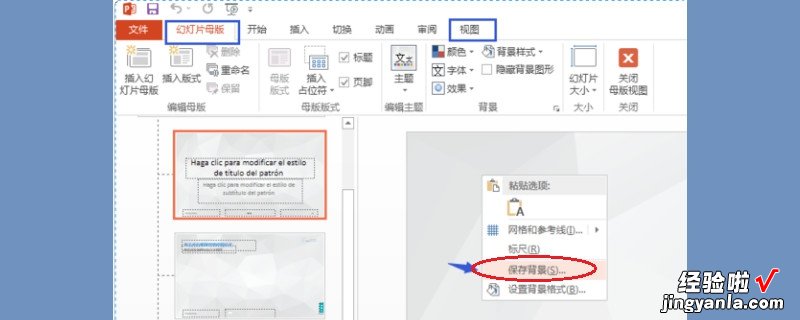
幻灯片打开后,将工具栏上方的视图打开 , 选择其中的“幻灯片母版”,打开母版后可以看到幻灯片处于编辑状态 。此时对着背景图片右键点击,选择“保存背景”这个选项,就可以把图片保存到文件夹中 。
2、wps保存
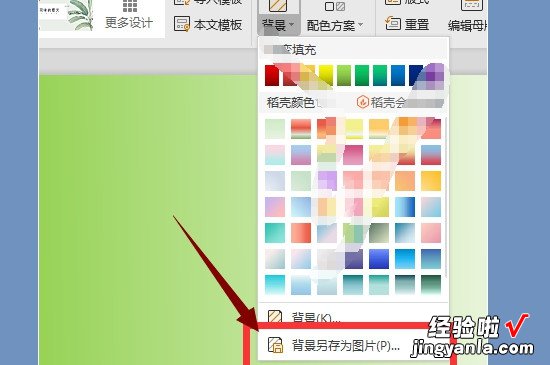
新版本的wps可以直接保存背景图片,首先点击工具栏中的“设计”一栏,然后选择其中的背景选项,下拉背景的时候可以看到“背景另存为图片”,此时可以点击该选项,就能将背景图片存储到想要的文件夹内了 。
3、转换格式
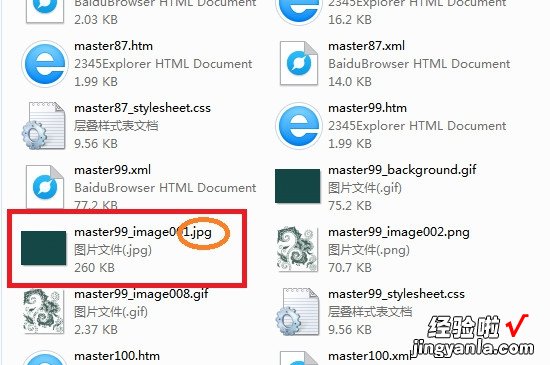
【ppt模板中的图片怎么替换-ppt怎样把图片背景保留】这个方法比较麻烦,适合ppt版本比较老的人操作 。首先将ppt另存为2003年版本的,然后打开ppt再次另存为“.html”格式 , 此时保存后ppt就变成了一个网址和一个文件夹,打开文件夹就可以找到背景图的“.jpg”图片格式 。
