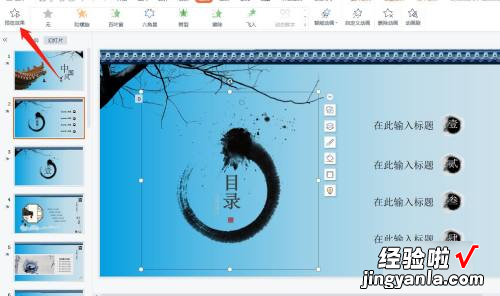经验直达:
- 如何在ppt文档中设置动作按钮
- ppt动作按钮能如何设置
- 如何设置ppt自定义动画
一、如何在ppt文档中设置动作按钮
【如何在ppt文档中设置动作按钮-ppt动作按钮能如何设置】今天给大家介绍一下如何在ppt文档中设置动作按钮的具体操作步骤 。
1. 打开电脑上想要进行操作的PPT文档,进入主页面后,点击上方的“插入”选项 。
2. 在打开的插入选项中,选择“形状”选项,在打开的下拉菜单中,选择“动作按钮”里面的按键图形
3. 如图,我们就将按钮添加到PPT中了 。
4. 双击按钮,在打开的“动作设置”窗口中,选择想要的超链接选项,最后点击窗口下的确定即可 。
以上就是如何在ppt文档中设置动作按钮的具体操作步骤 。
二、ppt动作按钮能如何设置
本视频演示机型:Surface Go 2 , 适用系统:Windows 10,软件版本:PowerPoint 2019;
打开【PPT】,找到我们想要添加动作按钮的界面 , 在上方工具栏中点击【插入】,然后选择【形状】,选择一个自己想要的形状;
插入形状之后,再次点击【插入】,选择【动作】,然后在【操作设置】窗口中,点一下【超链接到】;
选择自己想要链接到的内容,最后点击【确定】,这样一个动作按钮就设置好了 , 当我们进行放映时,点击动作按钮就会转到我们设置的链接内容中 。
三、如何设置ppt自定义动画
ppt自定义动画设置,请看以下经验步骤 。
工具/原料:联想笔记本小新15、Windows10、WPS Office2019版1、在电脑上打开需要编辑的PPT,选中需要设计动画的模块 。
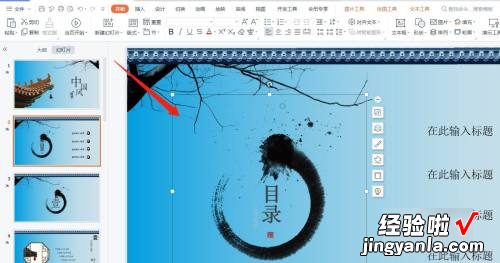
2、选中模块后,点击打开工具栏中的动画 。
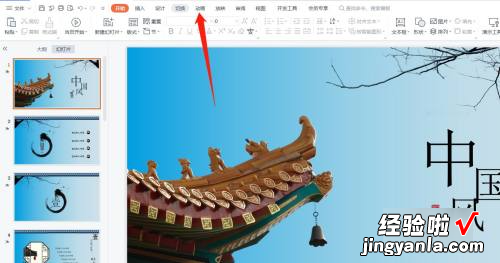
3、选择自定义动画 。
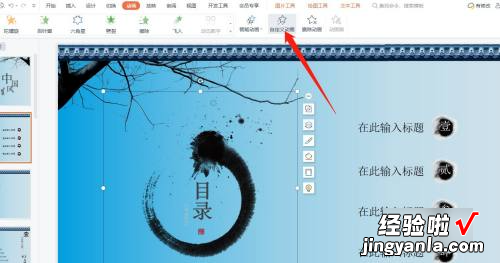
4、打开自定义动画后,选择在右侧侧边栏中 , 添加动画或智能动画,这里以智能动画为例 。
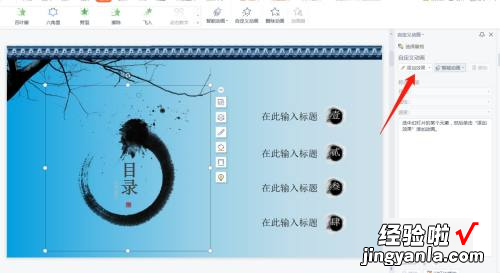
5、选择需要添加的动画效果,在侧边栏中自定义播放动作以及播放速度 。
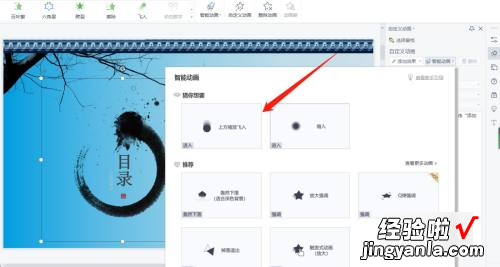
6、自定义完成动画后,点击预览效果即可预览动画效果,记得点击保存 。