经验直达:
- excel折线图怎么加名称
- excel怎么加图表坐标轴名称
- excel图表怎么添加标题名称
一、excel折线图怎么加名称
excel折线图添加折线图名称、纵坐标名称和横坐标名称可通过图表工具实现 。
方法步骤如下:
1、打开需要操作的EXCEL表格,点击图表使之处于编辑状态,切换到图表工具的“布局”标签,点击“图表标题”,并选择一个图表标题样式插入 。

2、在插入的文本框输入折线图名称,然后点击“坐标轴标题”-“主要横坐标轴标题”-“坐标轴下方标题”插入横坐标轴名称 。

3、同步骤2 , 插入纵坐标轴标题即可 。

4、返回EXCEL表格,发现在EXCE折线图中添加折线图名称、纵坐标名称和横坐标名称操作完成 。

二、excel怎么加图表坐标轴名称
1、例如图示的数据 , 需要用图表来展示,但是由于销售额和达成率的绝对值相差巨大,只用一个坐标轴无法显示出达成率的变化趋势,就需要将达成率按次坐标轴来展示 。
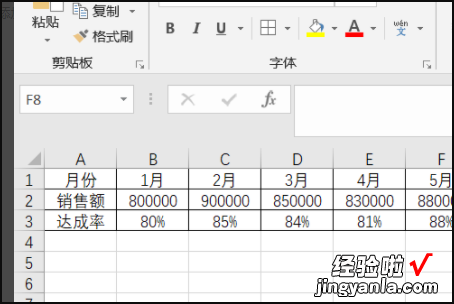
2、选中表格,点击菜单栏中的“插入”,选择柱形图 , 将表格转化为图表形式;
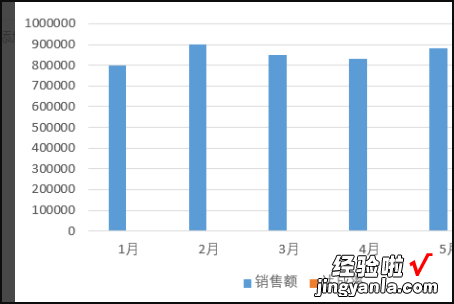
3、点击图标中的“达成率”,第一次单击会全部选中“销售额”和“达成率”,再单击一次,就会只选中“达成率”;
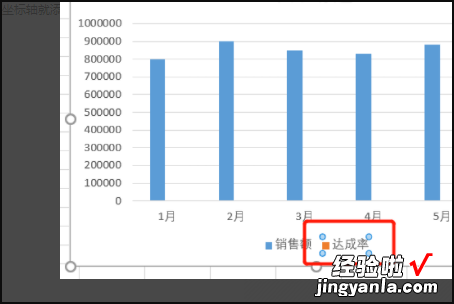
4、此时,右键点击“达成率”,在弹出的菜单中 , 选择“更改系列图标类型”;
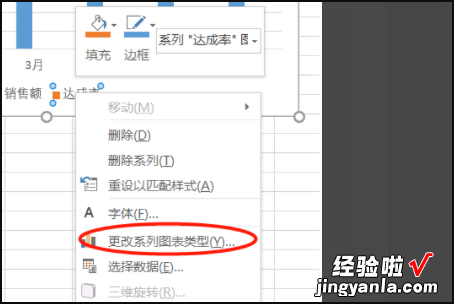
5、在新弹出的界面,将达成率变更为“折线图” , 同时勾选次坐标轴,然后点击确定 。
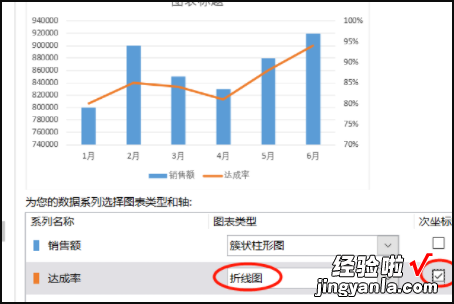
6、次坐标轴就添加好了 。
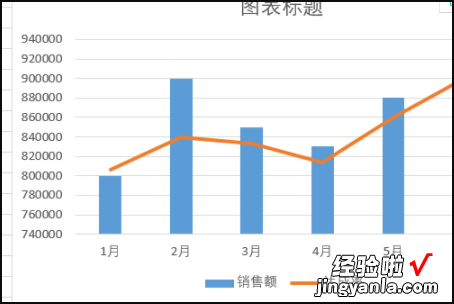
三、excel图表怎么添加标题名称
【excel怎么加图表坐标轴名称 excel折线图怎么加名称】Excel图表怎么添加标题名称为标题?
1. 使用图表工具创建图表
在Excel中,可以通过使用图表工具来创建各种类型的图表 。当您创建一个新的图表时,它将自动添加一个默认的标题 。您可以将此标题覆盖为您自己的标题 。
2. 添加手动文本框
你可以通过添加手动文本框来向Excel图表添加标题 。这一选项可以让您更加自由地设计、添加和编辑标题,从而自定义标题的字体、大小和背景颜色 。
3. 在Excel表格中添加图表
在Excel表格中添加图表时,它将默认显示一个图表标题 。通过单击标题,您可以更改标题的字体、颜色和大小,以更好地匹配您的数据 。
4. 使用笔刷工具
使用笔刷工具可以更快、更简便地给Excel图表添加标签 。只需选择笔刷工具并在图表中框选所需位置,您的标题就会自动添加到图表中 。
5. 从另一个单元格添加标题
使用公式可以从另一个单元格中添加标题 。将标题输入到一个单元格中,然后使用公式将其插入到图表的标题行中 。
6. 使用快捷键添加标题
某些快捷键也可以帮助您更快地添加Excel图表的标题 。使用快捷键可以帮助您更快地导航、选择、重命名和复制标题 。
7. 将标题嵌入图表中
将标题嵌入Excel图表中是另一个选项,这可以使图表看起来更整洁 , 更美观 。您只需选择图表并将其嵌入到您的Excel工作表中即可 。
总结
以上是几种在Excel图表中添加标题的方法 。您可以根据自己的需求和偏好选择任何一种方法 。只要您保持标题的简短、明确和易于理解,您的图表就可以很好地传达数据和信息 。
