经验直达:
- ppt图片上怎么打马赛克
- 怎样用ppt制作马赛克
一、ppt图片上怎么打马赛克
ppt图片上打马赛克比较简单,话不多说,在下面直接分享 。
Office 2021PPT
具体的操作步骤如下:
1、打开需要编辑的PPT 。

2、点击插入命令,点击【形状】,选择矩形并插入一个矩形,覆盖需要添加马赛克的位置 。

3、选中插入的矩形,点击【格式】-【形状轮廓】,选择【无轮廓】 。

4、在该页面中选择图像并选择插入的矩形,依次点击【onekey8】-【一键特效】-【形状裁图】 。

5、单独选择矩形并点击【onekey8】-【ok神框】 。
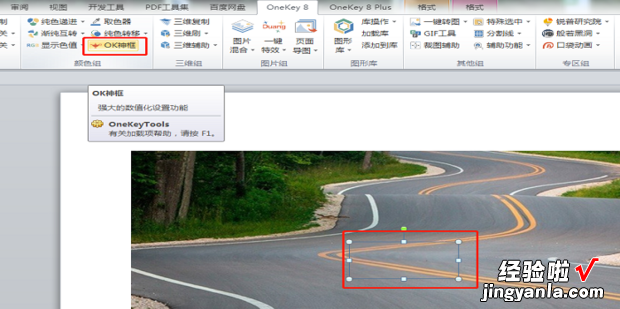
6、在OK神框的下拉框中选择【图片马赛克(回车)】 。
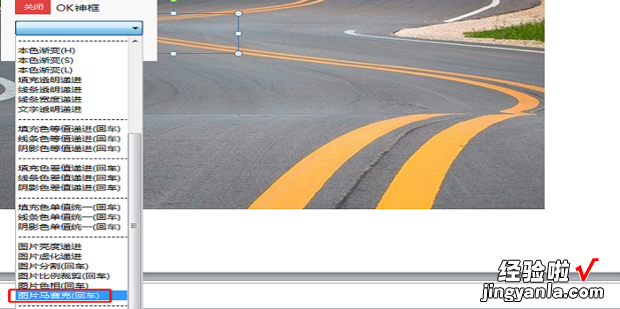
7、在该页面中输入值12并按Enter键,然后检查图像效果并删除矩形 。
【ppt图片上怎么打马赛克-怎样用ppt制作马赛克】

8、在该页面中执行【ctrla】选择全部 。

9、执行【ctrlg】将图片组合 。

10、鼠标右键单击并选择【另存为图像】 。

二、怎样用ppt制作马赛克
材料/工具:PPT2010
1、首先启动ppt2010,执行插入-图片命令,插入一张素材图片 。

2、再次执行插入命令,选择矩形并插入一个矩形,覆盖需要添加马赛克的地方,设置形状轮廓为轮廓 。

3、选择图片再次选择形状 , 执行onekey-一键特效-形状裁图命令 。

4、选择矩形,执行onekey-ok神框命令 , 从中选择图片马赛克选项 。

5、输入数值12,并按回车键 , 接着查看图片效果,删除矩形即可 。

6、执行ctrl a全?。?执行ctrl g组合,右键单击选择图片另存为命令 , 将图片保存即可 。

