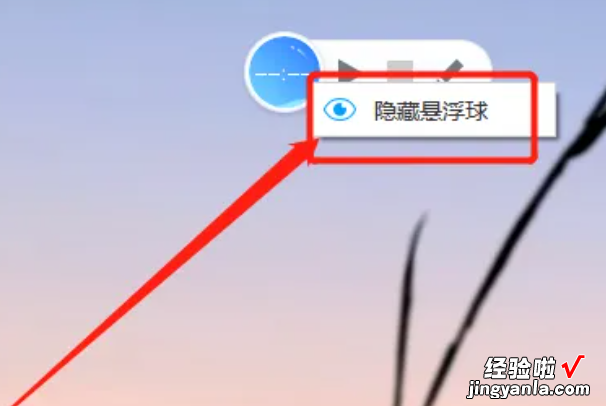经验直达:
- ppt录制带头像的视频步骤
- ppt怎么录制成视频
- ev录屏怎么录制ppt和人像
一、ppt录制带头像的视频步骤
调用摄像头一般是录制幻灯片演示的时候,加上演讲者实时演讲头像 。
目前office365有这个功能 。制作好ppt后,点击菜单栏“幻灯片放映”,选择“录制幻灯片演示”(最好选择事先选择“演讲者视图”),右边靠下一点的区域就会显示麦克图标和摄像头图标(有摄像头事先安装在pc中) , 点击摄像头图标,演讲者头像就会显示在要录制的PPT页面右下角,实时讲解的,这样PPT显示 语音讲解 演讲者头像视频三者就同步显示了 。
二、ppt怎么录制成视频
PPT自带的录屏模式其实并不是很受大家的欢迎,大家操作的时候会发现录制的视频是有些模糊和卡顿的 。很多时候 , 我们需要将屏幕上的操作录制为视频,然后将录制的视频分享给别人,一般大家都会喜欢一边录制屏幕一边来录制语音内容 。我们可以使用嗨格式录屏大师
首先这款工具内存很?。皇呛苷加梦颐堑脑诵心诖妫?这样我们录制视频时将比较稳定 。另一个方面是很好上手,我们进入首页就能看见几大录制选项,直接选择录制模式后就可以选择我们想要的配置了 。
这样我们录制的PPT视频不仅清晰,还不会轻易的丢失 。
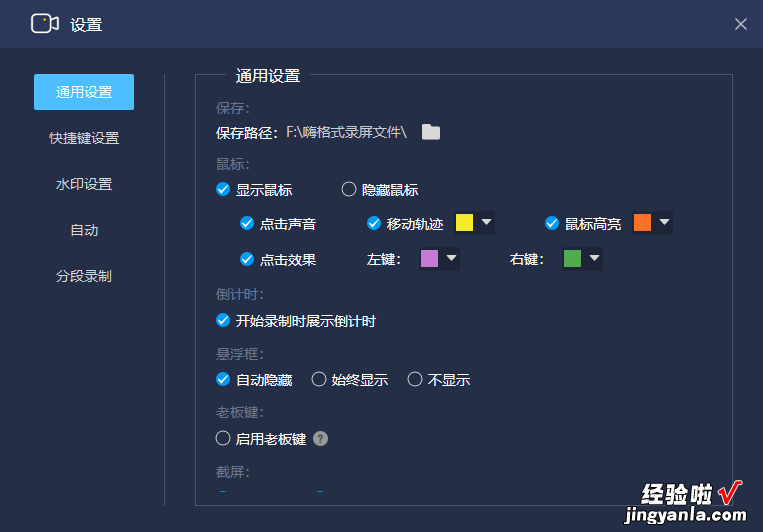
三、ev录屏怎么录制ppt和人像
ev录屏录制ppt和人像方法需要先在设置中调整视频帧率和保存文件格式,然后调整画质 , 最后点击录制就可以了 。
1、打开EV录屏,在开始录制之前,点击右上角小齿轮进入设置界面 , 将录屏参数里的视频帧率、保存文件格式进行调整 。关于视频帧率,一般来说录制课件视频 , 帧率选择8-10这个范围区间都是可以的 。
重点是一定要勾选“抓取窗口加强”这一选项,由于录制时间的不定性 , 勾选此项能增强录制窗口的稳定性,避免出现黑屏或者丢失窗口的情况 。
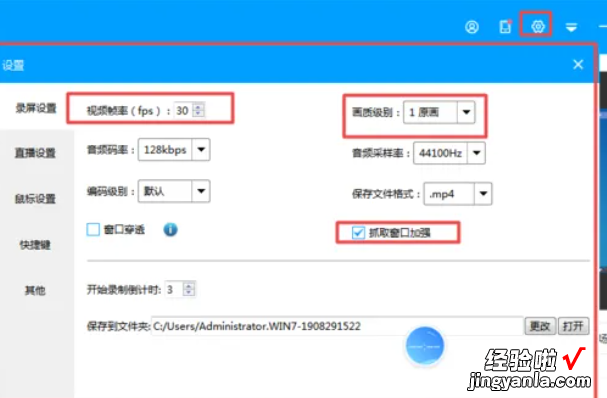
2、调整完基础属性后,我们需要调整录制视频的画质级别 , 为了确保录制的视频流畅、清晰度高,建议大家将画质级别设置为原画 。调整完之后回到EV录屏主页 , 我们把录制区域范围设置为全屏录制,如需讲解课件,录制音频选项这里就设置为麦和系统声音 。
【ppt录制带头像的视频步骤-ppt怎么录制成视频】
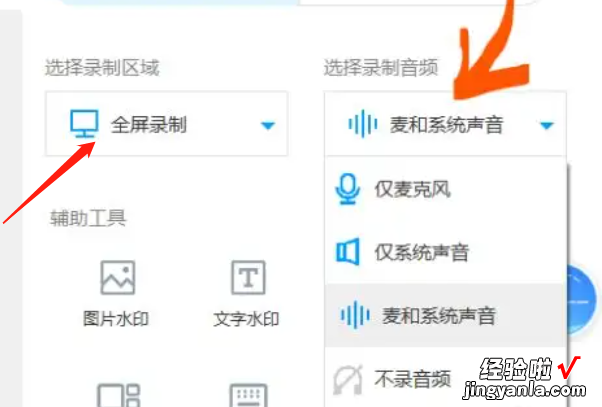
3、若想将摄像头画面也同时录制到视频的,选择嵌入摄像头,再调整摄像头画面的分辨率,点击确定即可 。注意,若需嵌入摄像头进行录制,我们需将设置中的视频帧率调整至30 , 这样才可以保证摄像头画面清晰 。
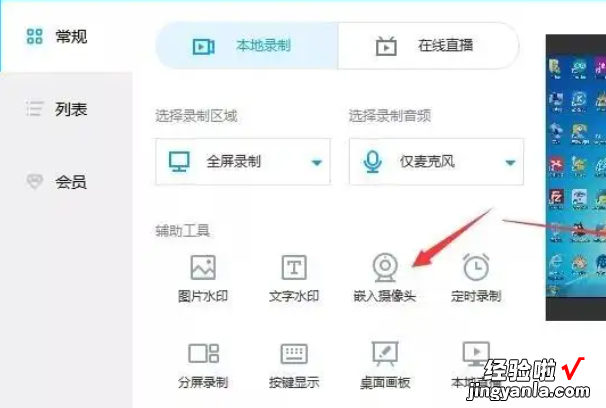
4、所有的设置工作做好后,打开需要录制的PPT课件,再点击EV录屏左下角的开始键,就能行录制了 。开启录制后,EV录屏的界面会自动隐藏,我们可以通过键盘快捷键来停止录制 。
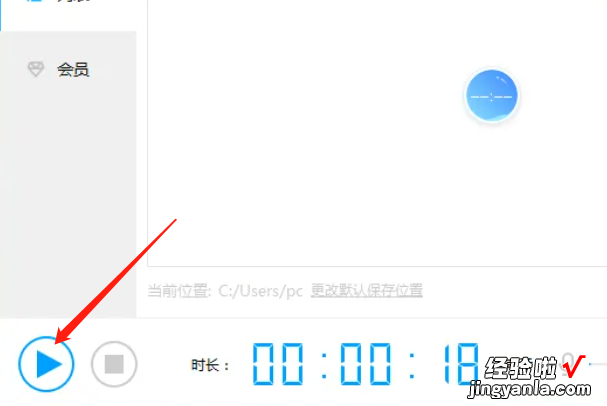
5、也可以随时将鼠标指针移动至EV录屏悬浮球,来随时控制录制过程 。