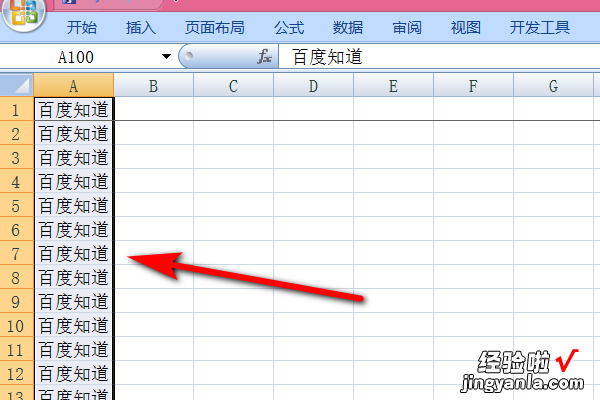经验直达:
- 怎么快速复制excel表中的数据
- Excel怎么快速复制一列数据
- 怎么在Excel里快速复制粘贴
一、怎么快速复制excel表中的数据
1、打开我们需要复制数据的excel表格,如果复制到其他excel的工作表中,则同时打开两个文件 。复制到同一excel表,直接点击切换 。
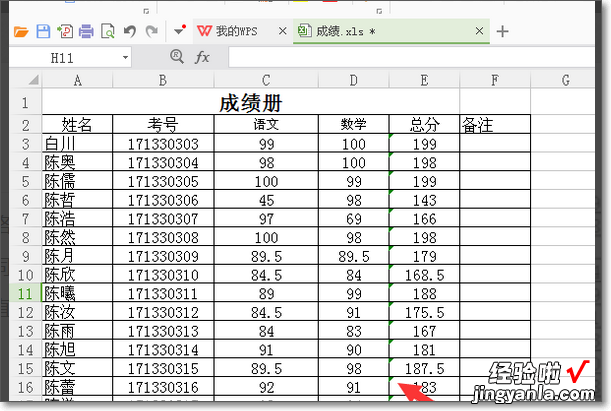
2、如图所示 , 打开需要复制的内容,利用鼠标拖动,选定所有需要复制的数据内容 。
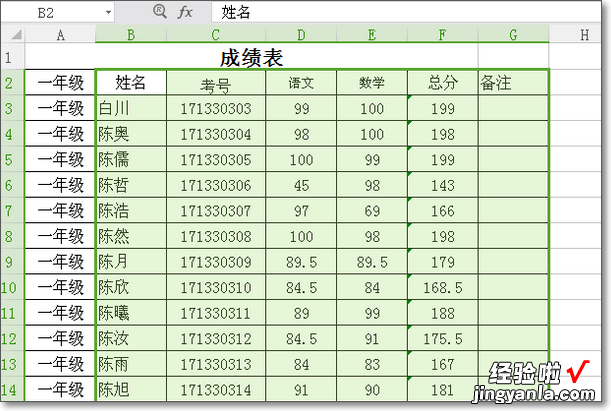
3、如下图红色箭头所示,在选定的区域内,右击,在弹出的菜单内选择“复制” 。
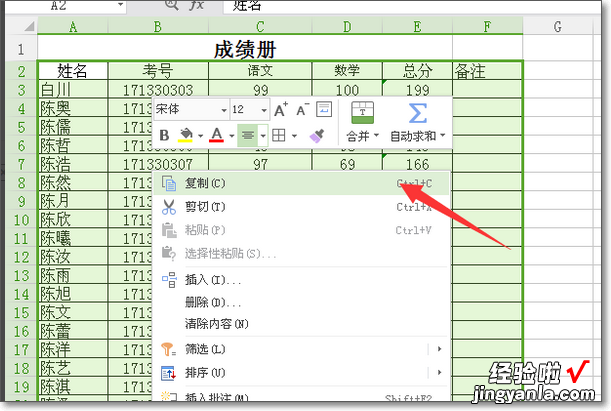
4、找到新的需要复制到的表格,鼠标单击粘贴文字的第一个表格 。(呈现绿色边框) 。
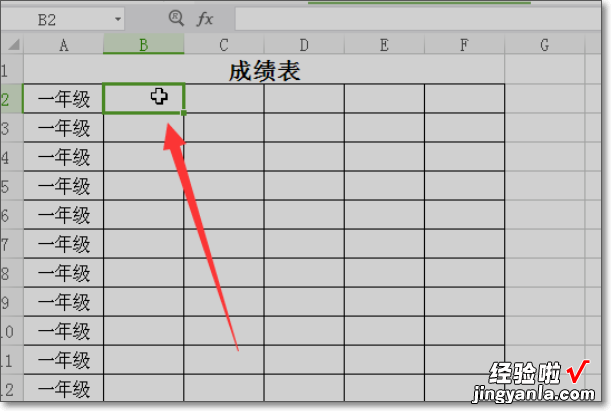
5、在绿色边框内,右击鼠标,在弹出的菜单栏内选择“粘贴”选项 。
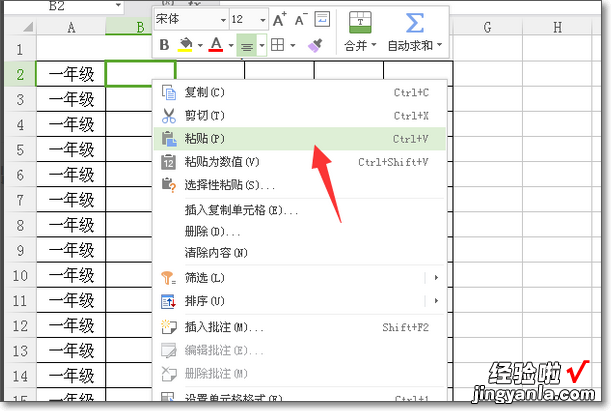
6、我们可以看到我们的新的工作表中出现了我们复制的表格内容了 。操作完成 。
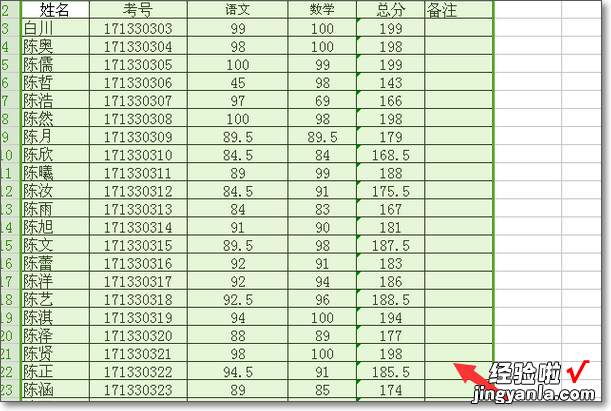
二、Excel怎么快速复制一列数据
首先打开excel表格 , 选择要复制的数据 , 点击鼠标右键 , 选择复制,然后在空白单元格内 , 选择粘贴即可 。
如果数据中有公式存在,在选择数据点击复制之后,点击鼠标右键,点击选择性粘贴,在选择性粘贴框内选择数值,点击确定即可 。
MicrosoftExcel是微软公司的办公软件Microsoftoffice的组件之一,是由Microsoft为Windows和AppleMacintosh操作系统的电脑而编写和运行的一款试算表软件 。
Excel是微软办公套装软件的一个重要的组成部分,它可以进行各种数据的处理、统计分析和辅助决策操作,广泛地应用于管理、统计财经、金融等众多领域 。
三、怎么在Excel里快速复制粘贴
1、在电脑桌面里打开需要进行复制的表格 。
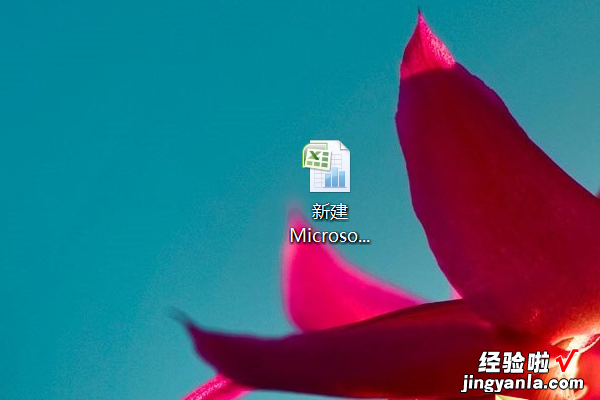
2、然后在表格第一行里面输入需要复制的内容 。

【Excel怎么快速复制一列数据 怎么快速复制excel表中的数据】3、选中第一行 , 点击视图-冻结窗口-冻结首行,这样就将表格里的第一行冻结了 。
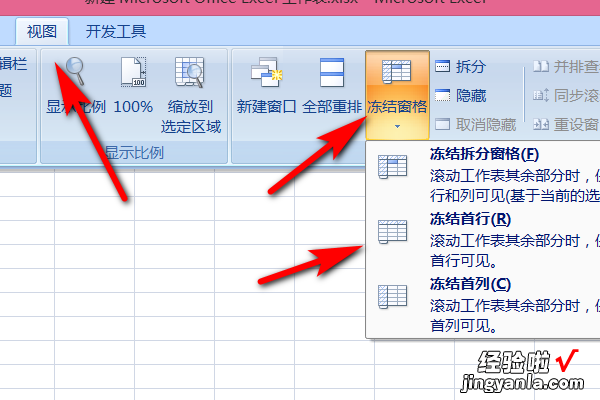
4、接着按F5键 , 将定位窗口打开,在引用位置里面输入选中单元格区域的最后一行,例如需要复制到100个单元格,则输入A100.
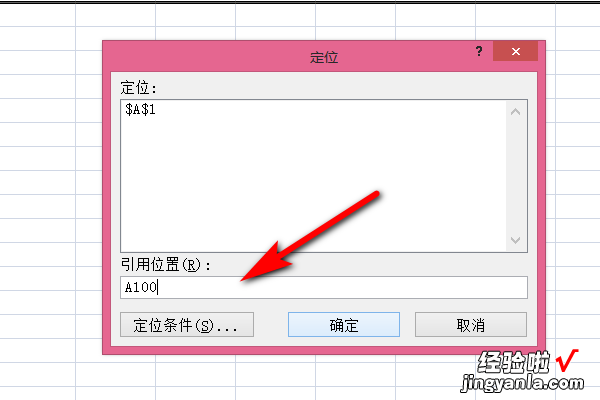
5、然后按住SHIFT键,点击首行单元格,这样就可以将A1:A100单元格全部选中了 。
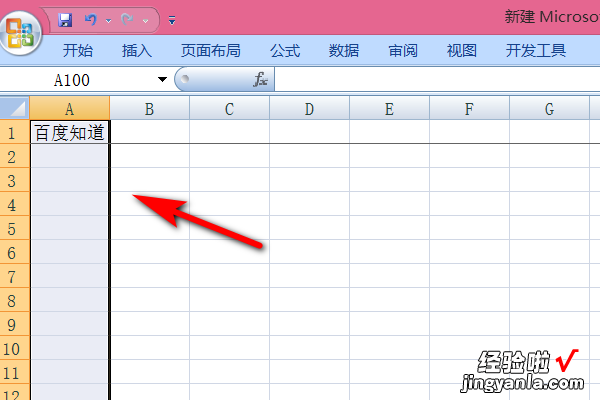
6、选中了之后,按CTRL D将内容复制填充就可以了 。