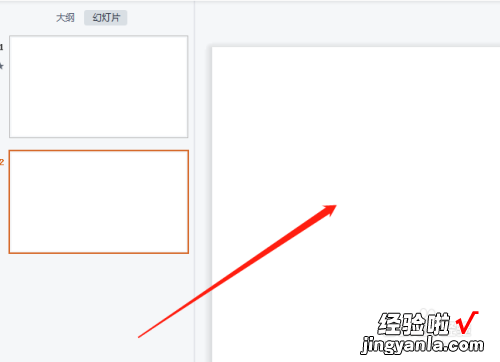经验直达:
- 如何删除ppt文本框
- ppt怎么删除文本框
一、如何删除ppt文本框
适合机型:雷神ST,适用系统:Windows10家庭中文版,软件版本:PowerPoint2019正式版;
首先打开PPT,导入需要进行处理的PPT文件 , 删除PPT文本框有两种方法,第一种方法,用鼠标在要删除的文本框内单击一下,文本框四周就会显示出此文本框的边框线,且边框线的线形为虚线,实际上这时并没有真正选中文本框,用鼠标在文本框虚线上单击一下,等虚线变成实线后,才表示我们选中了此文本框,当文本框被选中后,按一下键盘上的【Delete】键,此时被选中的文本框就会被删除掉;
第二种方法,同样用第一种方法选中文本框 , 确定光标在要删除的文本框边线上,点击鼠标右键,在弹出的右键菜单中选择【剪切】,此时文本框即被删除,以上就是如何删除PPT文本框的方法 。
二、ppt怎么删除文本框
ppt想要删除文稿中的文本框其实很方便 , 本答案介绍单个文本框删除和批量文本框删除两种方式,以下是具体的操作步骤:
工具/原料
联想YangTianM400e-06
Windows10
ppt11.1.0.11636
单个文本框删除
1
选中文本框
点击单个文本框,使其呈现被选中的状态 。
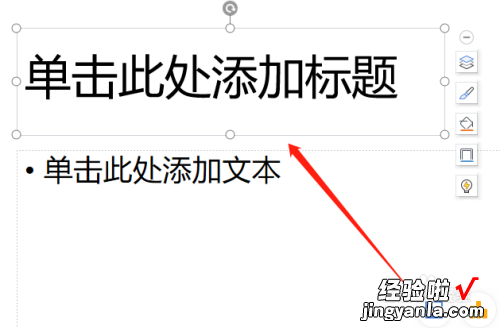
2
点删除键
右键点击文本框,点击“删除”功能,或按键盘Delete键进行删除 。
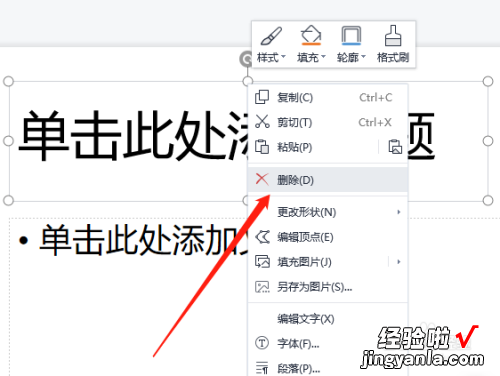
3
删除文本框
删除后 , 即可看到文本框消失 。
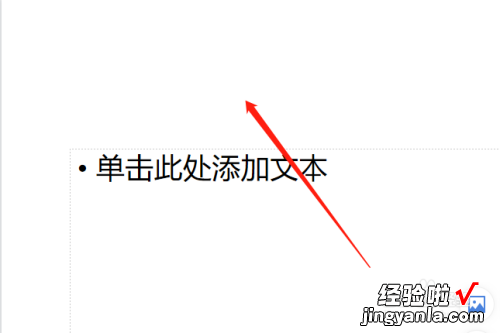
END
批量文本框删除
1
多选文本框
按住键盘Ctrl键,点击多个文本框,使它们呈现被选中的状态 。
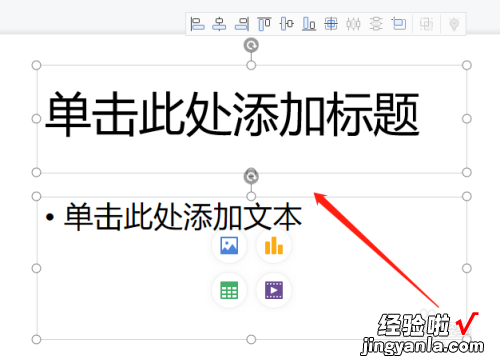
2
点击删除
右键点击文本框,选择“删除”选项,或按Delete键删除 。
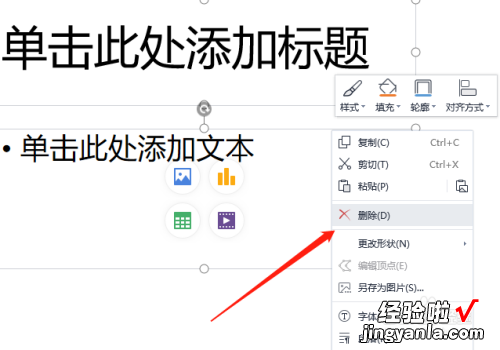
3
批量删除文本框
删除后,选中的文本框即会消失 。
【如何删除ppt文本框-ppt怎么删除文本框】