经验直达:
- 如何将PPT中的动画效果设置隐藏
- PPT自定义动画标识如何隐藏
- PPT播放后动画如何自动隐藏
一、如何将PPT中的动画效果设置隐藏
今天给大家介绍一下如何将PPT中的动画效果设置隐藏的具体操作步骤 。
1. 首先打开电脑 , 找到想要操作的PPT文档,双击打开,如图,可以看到幻灯片中有多个动画效果 。
2. 我们在进行幻灯片播放时,就会显示出动画效果,如图:
3. 接下来 , 我们就将动画效果隐藏 , 点击页面上方的“幻灯片放映”菜单,然后点击下方的“设置幻灯片放映”选项:
4. 在打开的设置放映方式的窗口中 , 在放映选项下,找到“放映时不加动画”在其前面打勾,然后点击右下角的“确定” 。
5. 然后,当我们再点击“幻灯片放映”就不会显示动画效果了 。如果我们想要恢复显示,则将上方的勾选取消即可 。
二、PPT自定义动画标识如何隐藏
1、打开想要去掉动画效果的PPT 。先将自己想要去掉动画效果的PPT打开 , 这样能直接对其进行设置 。
【如何将PPT中的动画效果设置隐藏-PPT自定义动画标识如何隐藏】
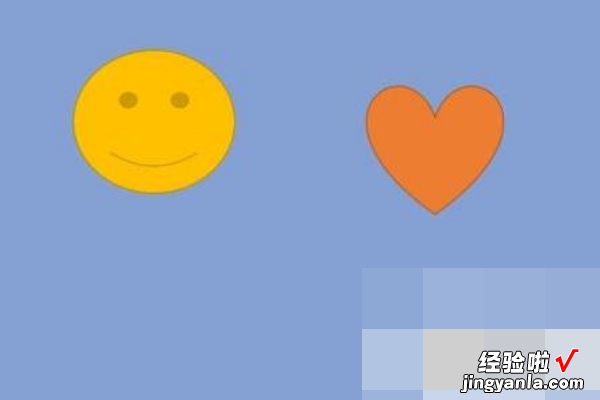
2、点击动画 。接着点击导航栏中的动画,这时候可以看到有设置动画效果的图片会显示一个数字标号 。

3、点击图片 。接着点击自己想要去掉动画效果的图片,这时候在动画一栏中会显示其的动画效果 。
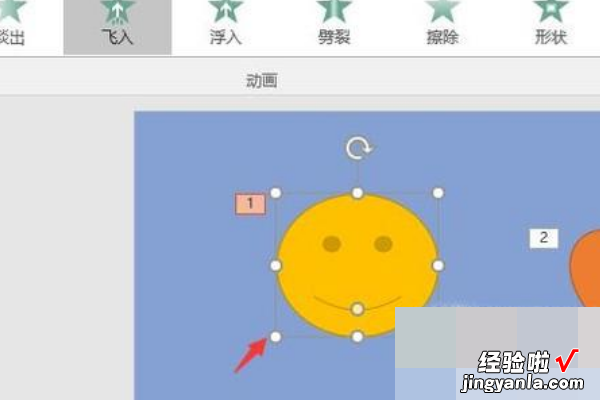
4、选择无 。接着在动画效果中选择无的效果,这时候图片的动画标记数字就不见了,也就说明这个图片已经没有动画效果了 。
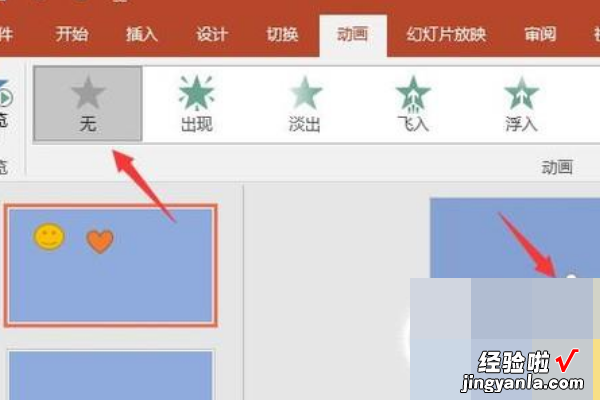
5、重新设置动画 。如果自己还想重新给图片设置动画的话,也是可以的 , 直接点击动画中的各种模式,选择一个即可设置成功 。
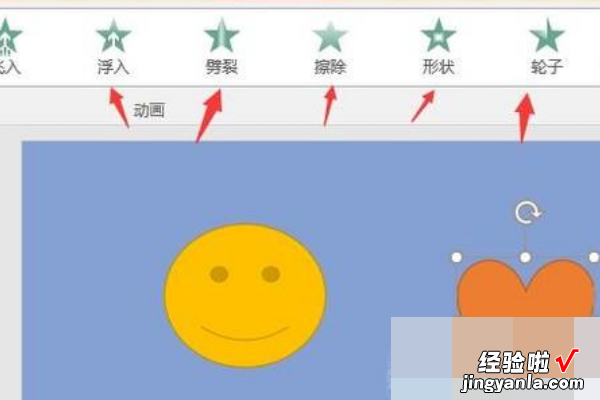
三、PPT播放后动画如何自动隐藏
MicrosoftofficePowerpoint不仅允许您创建演示文稿,还允许您通过Internet举行面对面会议、电话会议或向在线观众展示演示文稿 。微软office做ppt的东西叫演示文稿 , 它是一个文件,它的格式后缀名为:ppt;或者也可以另存为:pdf、图片格式等 。而关于PPT的操作,很多人都有很多问题 。其中PPT播放后动画自动隐藏就是之一!到底,PPT播放后动画如何自动隐藏?下面我们就详细的来教一教大家,一起来看一看吧!
PPT播放后动画自动隐藏的方法:
_我们需要先打开PPT软件,插入一个可以添加动画效果的元素 。_
_然后我们点击动画,给图片添加一个动画效果_
_接着在右侧进行动画的设置 。_
_这时设置完成,在动画的对应效果名称处右键----效果选项_
_最后在动画播放后选择---播放后隐藏即可_
那么,关于“PPT播放后动画如何自动隐藏?”的精彩内容就全部分享完成了,大家都学会了吗?步骤不多,操作不难,希望大家都能够学会!最后,学习更多PPT技巧,就在吧!
