经验直达:
- excel如何筛选出重复项
- excel如何筛选重复项出来
- ppt如何重复播放
一、excel如何筛选出重复项
excel筛选出重复项可以通过条件格式——突出显示单元格规则——重复项来进行筛选出 , 这里以excel 2013的版本为具体的例子,筛选出重复项的方法如下:
1、首先在电脑的主界面上打开你要筛选出重复项的excel表格 。
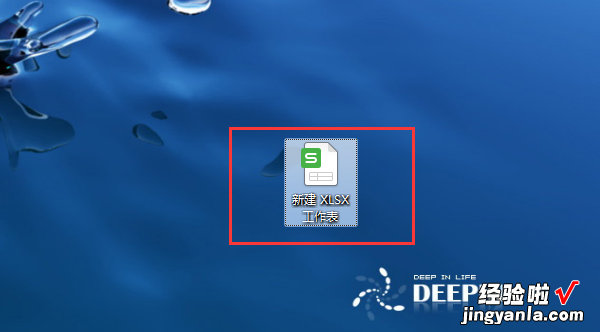
2、进入到表格页面以后,接下来在页面的上方点击【条件格式】 。
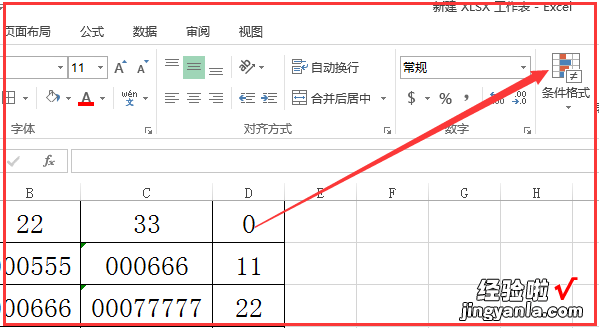
3、然后选择【突出显示单元格规则】 。
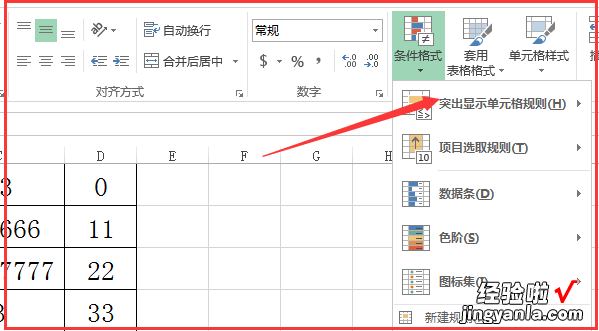
4、进入到突出显示单元格规则页面以后,接下来选择【重复项】 。
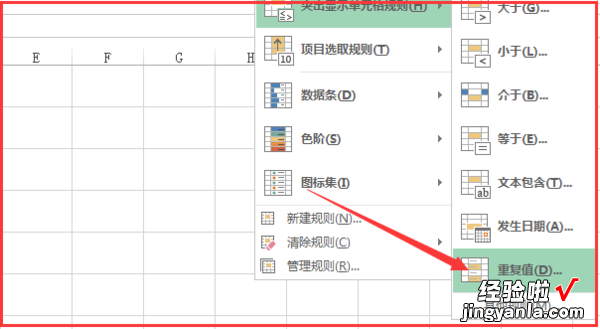
5、然后在弹出来的页面选择【确定】就实现了excel筛选出重复项的功能,这里还能实现变色的显示功能,容易让人查看 。
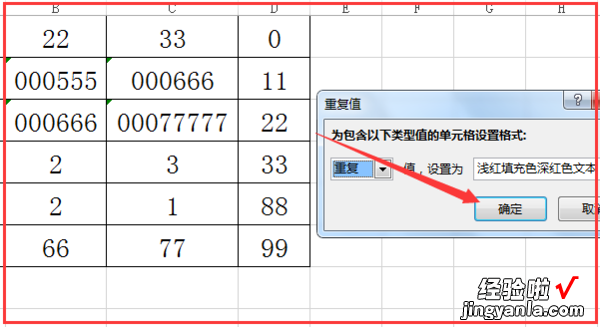
二、excel如何筛选重复项出来
1、首先打开Excel文件,选中待处理的数据区域,
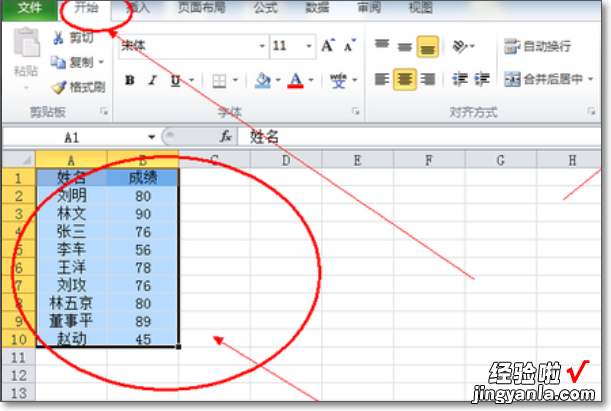
2、然后分别点击菜单开始--条件格式--突出显示单元格规则--重复值 。
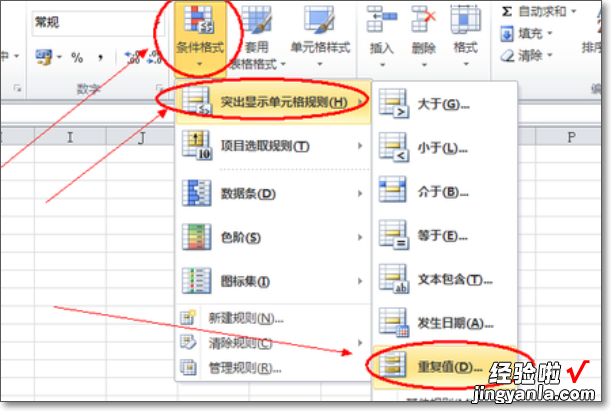
3、然后确认Excel默认的格式突出显示重复值 。
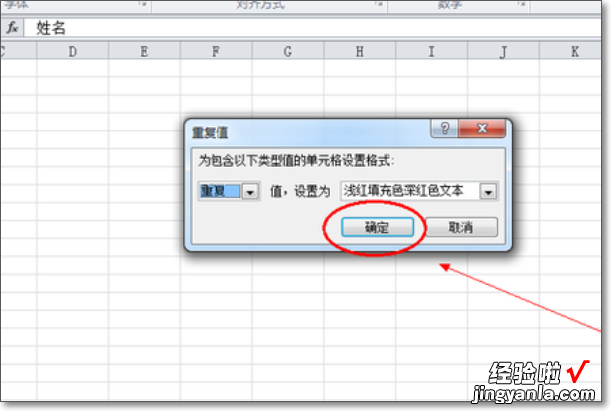
4、之后,重复的数据就会以粉红色突出色显示 。
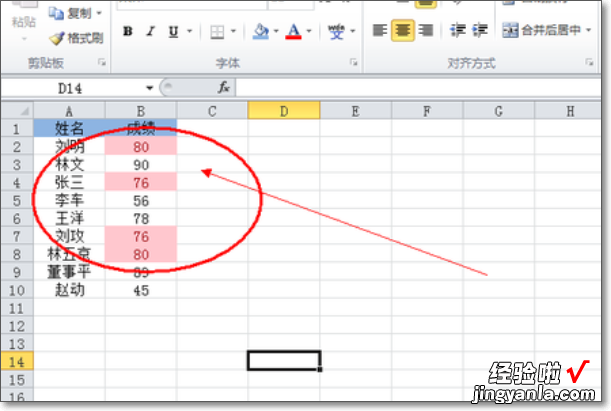
5、然后选中数据表格的标题行(如图中的第一行),
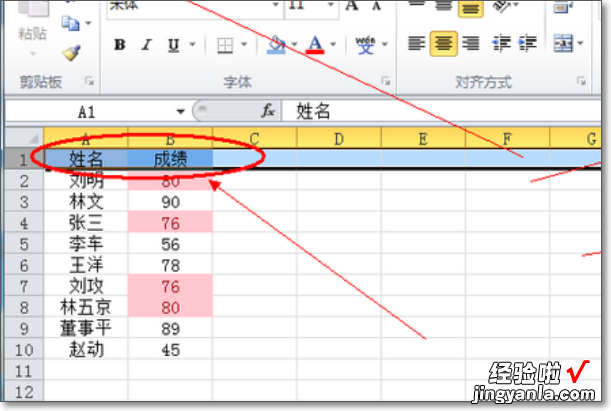
6、然后分别点击菜单开始--排序和筛选--筛选,为数据表格增加筛选行 。如果数据表格没有标题行,请在最前插入一空行 , 选中该空行作为筛选行 。
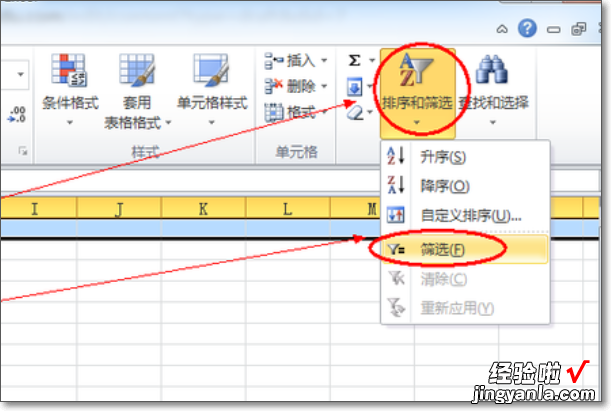
7、在需要筛选重复数据的列中(如图中的成绩列),点击向下的黑三角形,选择按颜色筛?。?选择其中的“粉红色” 。
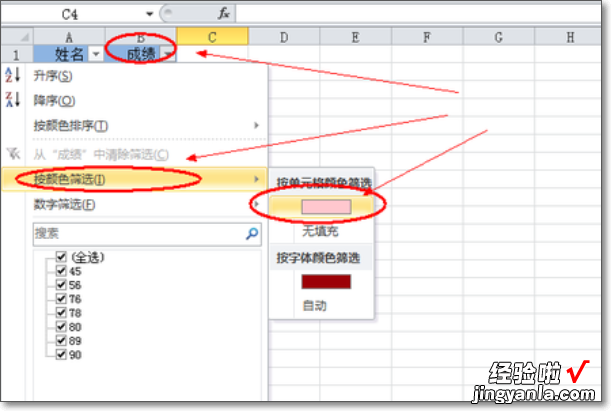
8、筛选后显示的就是重复的数据 , 如果需要这部分数据,选中该数据区域,复制粘贴到其它工作表中即可 。(如果想取消筛选,按Ctrl键 Z键)
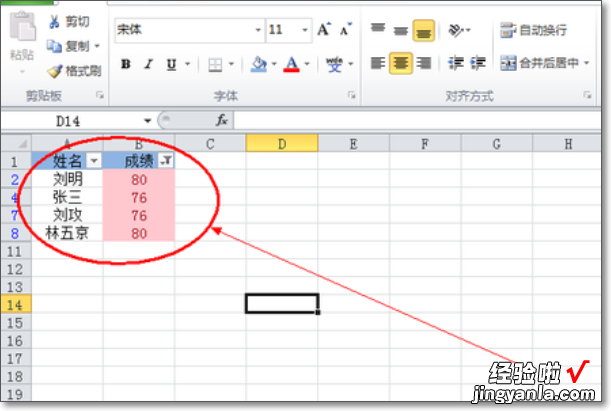
三、ppt如何重复播放
怎么让ppt重复播放呢?下面我就为你提供ppt如何重复播放的方法啦!
ppt重复播放的方法:
打开PPT后,找到【动画】选项卡,将右侧的开始下拉框选择 上一动画之后 or 与上一动画同时
设置动画的时长,也就是当前幻灯片播放动画的时间
找到【切换】选项卡,在右侧勾选【设置自动换片时间】 , 一般要多于自定义动画时长的6-8秒
对每一张幻灯片都进行上述设置
完成后,所有动画就可以自动播放了,并且页面自动切换,实现了完全的自动播放
找到【幻灯片放映】选项卡,勾选播放旁白、使用计时
点击【录制幻灯片演示】,在弹出的对话框中,点击【开始录制】
根据每张幻灯片需要停留的时间,点击鼠标或空格来播放幻灯片
结束后 , 排练时间会自动保存到相应的幻灯片页中 。
可以去【切换】选项卡的【设置自动换片时间】里查看 。如果觉得时间不太满意,可以再次录制或者直接修改时间
设置好后,再次播放看看,别动鼠标或键盘,是不是可以自动播放啦 ^_^
打开PPT后,点击【幻灯片放映】→【设置幻灯片放映】
【excel如何筛选出重复项-excel如何筛选重复项出来】在设置放映方式对话框中,在放映选项中,勾选【循环放映,按ESC键终止】,确定
