经验直达:
- 如何给PPT中的文字加上下面的底色
- 如何给PPT文档中的文字填充背景颜色
一、如何给PPT中的文字加上下面的底色
1、打开ppt , 然后点击选中需要添加背景色的文字 , 右击鼠标 , 选择“设置形状格式”;在“填充”一项,选择“纯色填充”,在“颜色”那里任意选择一种颜色,点击“关闭”,然后文字就加上特定的背景色了 。
2、ppt一部分文字怎么加底色选中这部分文字 。点击底色图标右侧下拉箭头后,点击需要的底色即可 。
3、首先在PPT工具栏中点击“插入”,选择插入文本框 。在页面中拖动鼠标 , 画出文本框后输入文字内容并选中文本框 。点击“文本框”工具栏中的“形状填充”,在下拉菜单中选择合适的颜色 。
4、用鼠标选择PPT中的文字,在“格式”选项中选择“形状填充” , 设置好颜色后退出编辑界面,就能实现给ppt中的文字加背景色 。打开一个PPT文档,在编辑区域输入需要添加背景色的字体 。
二、如何给PPT文档中的文字填充背景颜色
今天给大家介绍一下如何给PPT文档中的文字填充背景颜色的具体操作步骤 。
1. 首先打开电脑上的ppt文件,选择插入文本框,然后输入标题文字 。
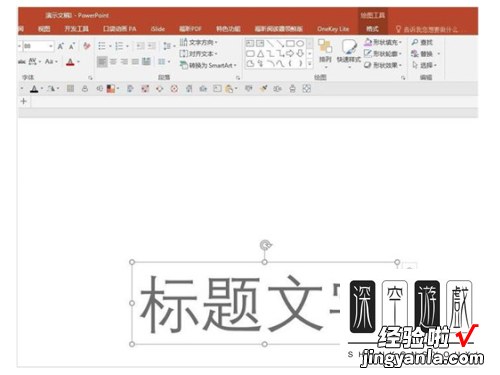
2. 在文本上右键 , 弹出的菜单中,点击“设置形状格式”,然后在页面右侧就打开了格式设置对话框 。
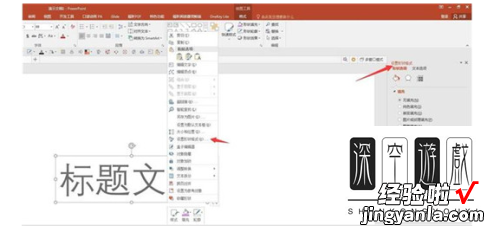
3. 在“设置形状格式”对话框,上方选择“文本选项”,然后找到“文本填充”下的“图片或纹理填充”,点击 。
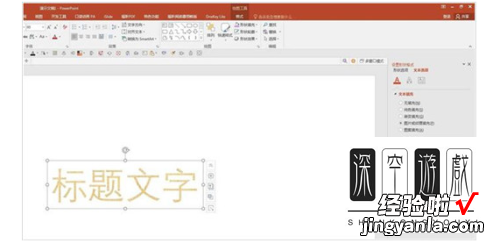
4. 接着在“插入图片来自”下方的“文件”点击 , 进入电脑浏览选择图片 。
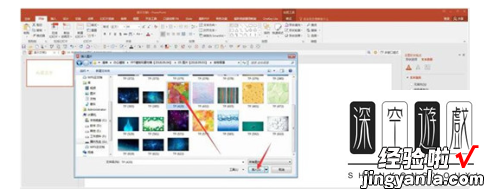
【如何给PPT中的文字加上下面的底色-如何给PPT文档中的文字填充背景颜色】5.如图,我们选择的图片就被填充到文字中了 。

6. 这样效果不是特别明显,我们再进一步进行调整,设置一下较粗的字体,调大字号 。
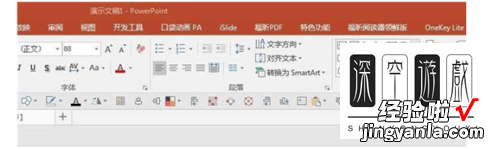
7. 然后继续在“设置形状格式”窗口的文本填充下,将“将图片平铺为纹理”勾选上,可以改善图片模糊的情况 。
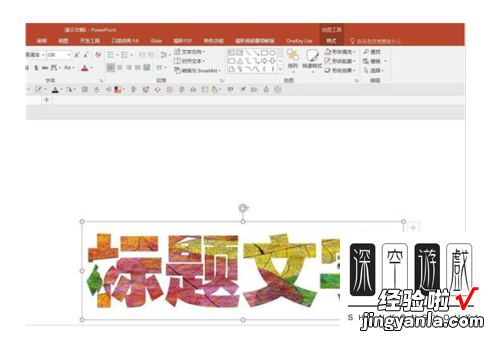
8. 还可以对“刻度X”和“刻度Y”的数值进行设置,数值越大则填充的图片就会被放大的越大,根据自己的需要进行调整即可 。
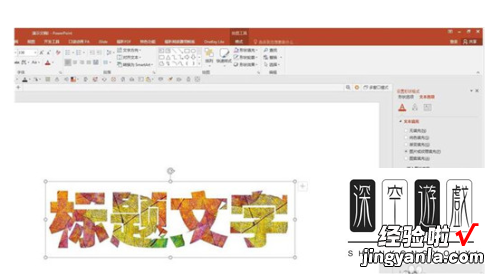
以上就是如何给PPT文档中的文字填充背景颜色的具体操作步骤 。
