经验直达:
- 苹果电脑如何截图屏幕
- 苹果电脑如何截屏并保存
- 苹果电脑截屏的三种方法
一、苹果电脑如何截图屏幕
网友坚持认为屏幕截图是他们生活中最有用的东西 。此功能可帮助他们根据需要捕获整个屏幕或仅捕获屏幕的一部分 。此外,他们可以进行必要的调整并与其他人共享屏幕截图 。但是,如果您是初学者,那么您可能想知道如何截取Macbook屏幕截图 。如果是这样 , 请继续阅读以了解屏幕截图在Macbook上的位置以及如何在 Mac 上拍摄屏幕截图 。
如何在Mac上截取屏幕截图
无论您是与朋友闲聊还是分享您在互联网上发现的隐藏珍宝 , 屏幕截图都可以成为您的救星 。您几乎可以将它们用于任何事情,从加强员工之间的合作到演示如何执行某项操作 。阅读本文直到最后,了解如何在苹果Mac电脑上捕获和粘贴屏幕截图 。
屏幕截图在 Mac 上放在哪里?
您可能经常想知道屏幕截图在Mac上放在哪里 。令您惊讶的是 , 屏幕截图会自动保存到您的苹果Mac电脑桌面 。它们以PNG 文件格式保存为屏幕截图日期后跟时间 。在某些较新的 Mac 机型中,您可以更改保存屏幕截图的默认位置 。除此之外,另一种选择是手动将保存的图像拖到文件夹中 。
如何在 Mac 上截屏?
MacBook 屏幕截图快捷方式取决于您使用的型号 。尽管如此,您还是可以使用下面提到的快捷方式来了解如何在 Mac 上进行屏幕截图 。
只需同时按下ShiftCommand3键即可捕获整个屏幕 。您也可以使用ShiftCommand4组合键来捕捉一部分 。ShiftCommand4Spacebar键组合对于捕获特定窗口或菜单很有用 。如何在 Mac 上粘贴屏幕截图?
在 Mac 上获得所需的屏幕截图后,您可能希望将其复制并粘贴到其他地方 。为此,您需要了解如何在 Mac 上粘贴屏幕截图 。有两种方法,让我们一一分析 。
【苹果电脑如何截图屏幕-苹果电脑如何截屏并保存】方法一:点击拖动截屏
第一种方法更快,可以让您跳过一些步骤,例如保存然后复制粘贴屏幕截图 。
1. 按ShiftCommand3键截取屏幕截图 。
注意:这会自动将屏幕截图保存在您的桌面上 。
2. 接下来,单击屏幕截图并将其从桌面拖动到要将其粘贴到的另一个窗口 。
它是如何截取 Mac 屏幕截图并粘贴它们 。
方法 2:使用剪贴板
此方法可让您利用剪贴板并将屏幕截图粘贴到您想要的任何位置 。
1. 同时按住ShiftCommandCTRL4 个键 。
2. 拖动十字准线以选择并仅捕获屏幕的一部分 。
3. 接下来,按CommandV 键粘贴它 。
二、苹果电脑如何截屏并保存
苹果电脑如何截屏并保存?
方法一:使用第三方工具截屏
安装赤友Mac右键工具后,右键点击「屏幕捕捉-截屏&保存」,既可以将截图保存至任意位置 。
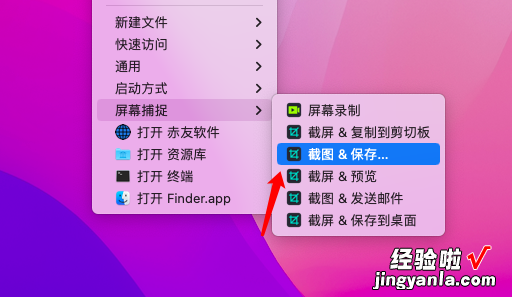
方法二:快捷键截屏
按住「 CommandShift4」区域截屏;「CommandShift3」截全屏 。
截屏后电脑桌面会右下角出现小图,右键点击图片,可以选择将其保存至「桌面」「文稿」或者「剪贴板」(如果不选 , 一般默认保存在桌面) 。
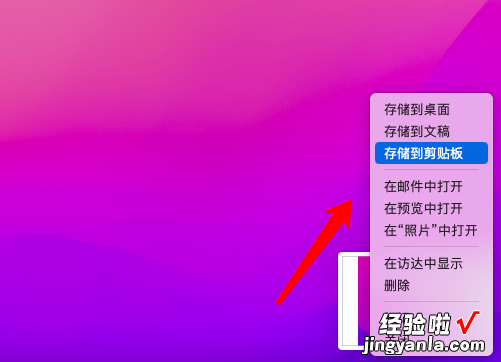
三、苹果电脑截屏的三种方法
苹果电脑截屏的三种方法:捕获全屏、捕获屏幕的选定部分、使用截图工具 。
1、捕获全屏
要截取整个Mac屏幕的屏幕截图,包括Dock,顶部菜单栏和其他所有内容 , 请执行以下操作:同时按下Command Shift 3.
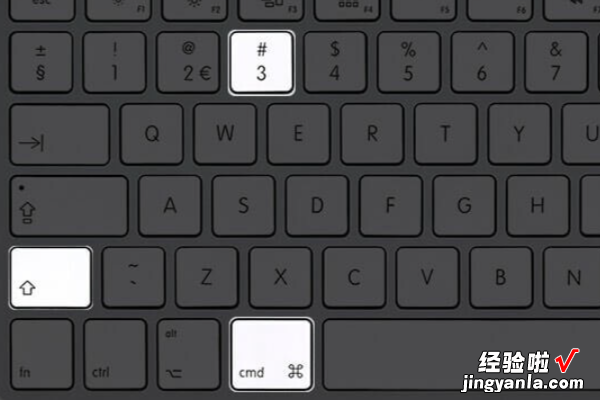
2、捕获屏幕的选定部分
要截取选定部分的屏幕截图:同时按Command Shift 4.看到十字准线时,可以离开按键 。接下来 , 将其拖动以选择屏幕的一部分 。完成选择后,释放鼠标键或触控板触摸 。Mac会捕获并保存屏幕截图 。

3、使用截图工具
只需记住一组,然后就可以使用看到的工具在运行macOS Mojave或更高版本的Mac上进行屏幕截图甚至是屏幕录制 。为此,请同时按Command Shift 5.
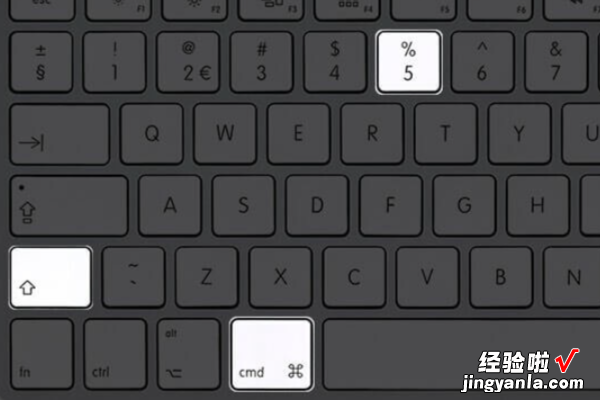
Mac快捷键
1、Command delete:删除文件 。
2、Shift Command delete:清空废纸篓 。
3、Command A:全选 。
4、Ctrl Command F:打开/关闭应用全屏 。
5、Command 空格:切换输入法 。
6、Command Q:退出程序 。
7、Command W:关闭程序,但仍在后台运行 。
8、Command M:最小化应用于Dock中 。
9、Command tab:切换应用程序 。
10、Command H:隐藏应用并保存于后台的第二顺位 。
