excel根据不同数据填充底色 Excel表格中怎么填充底色
经验直达:
- Excel表格中怎么填充底色
- excel根据不同数据填充底色
一、Excel表格中怎么填充底色
没有此快捷键,但是可以通过如下方式实现,具体为:
1、第一步,用于此演示的软件是Office
Excel , 软件版本是家庭和学生版2016,见下图,转到下面的步骤 。
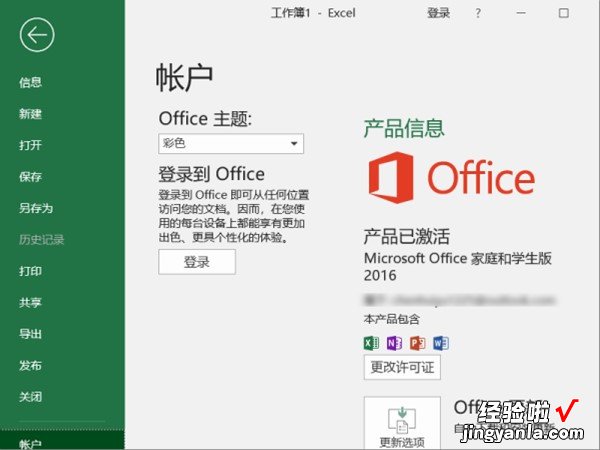
2、第二步,执行完上述操作之后,打开Excel电子表格,将鼠标移到上部工具栏中的“开发工具”选项,然后找到“录制宏”选项,见下图 , 转到下面的步骤 。
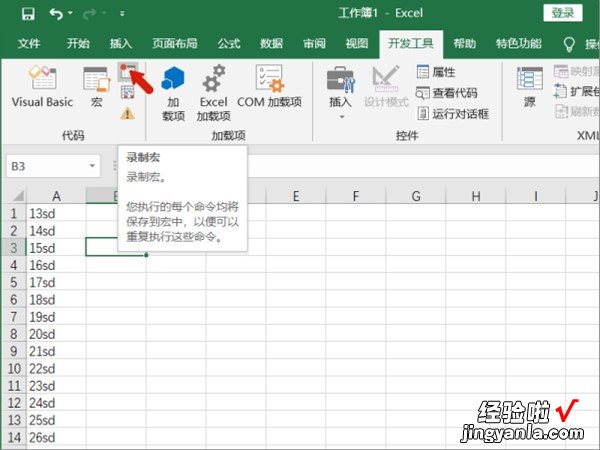
3、第三步,执行完上述操作之后,填写相关信息,并将快捷键设置为“CTRLq”,见下图,转到下面的步骤 。
【excel根据不同数据填充底色 Excel表格中怎么填充底色】
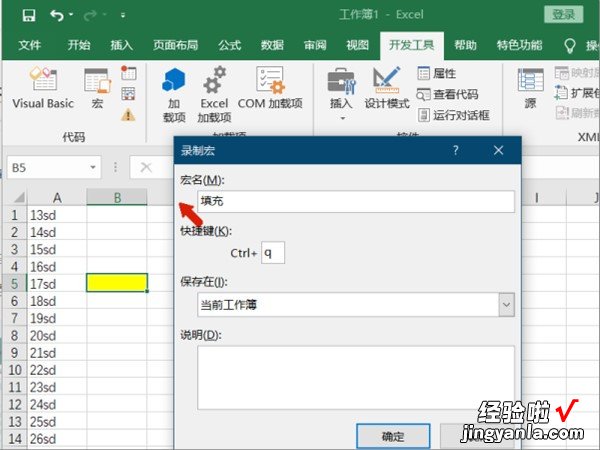
4、第四步,执行完上述操作之后 , 重复一次填充颜色的操作,然后单击以停止宏录制,见下图 , 转到下面的步骤 。
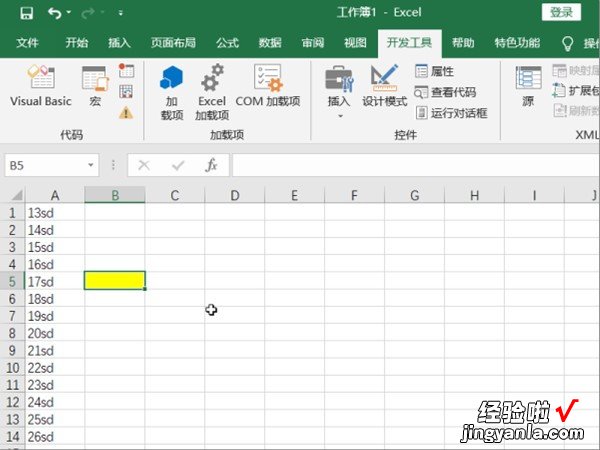
5、第五步,执行完上述操作之后,宏已保存 。
现在,选择要填充颜色的单元格,然后使用快捷键“CTRLq”完成填充操作,见下图 。这样,问题就解决了 。
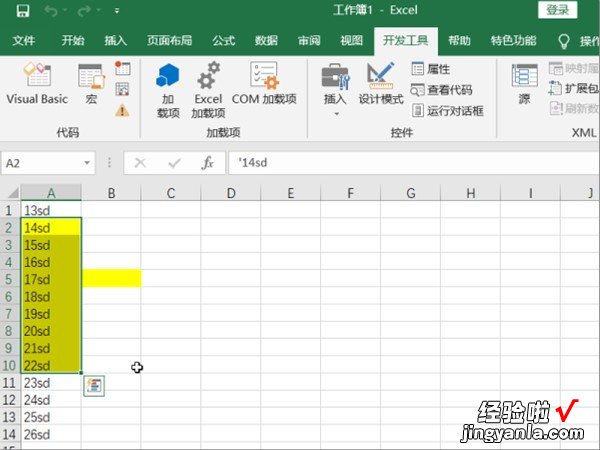
二、excel根据不同数据填充底色
今天跟大家分享下我们如何通过控制一个类别的值,来为数据整行填充一个颜色,如下图,当我们更改姓名的时候数据区域的数据就会随着姓名的发生改变,这个的操作也非常简单,下面就让我们来一起操作下,仅需2步即可完成
一、设置下拉菜单
首先我们来设置一个姓名的下拉菜单 , 我们点击需要设置单元格 , 然后点击数据找到数据验证在允许中选择序列,然后选择姓名所在的区域点击确定,这样的话我们的下拉就完成了
二、设置高亮
紧接着我们选择需要设置的数据区域,然后点击条件格式,选择新建规则,选择最后一个使用公式确定要设置的格式,然后输入公式=$A2=$O$3 , 接着点击格式找到填充,设置一个自己喜欢的颜色 , 然后点击确定就可以啦,这样的话我们的表格就设置完成了
条件格式的作用是当有条件成立的时候数据区域就会显示我们设置的条件,在这里a2是数据区域姓名所在列的第一个单元格 , o3是我们选择的姓名所在的位置,在这里我们选择锁定字母不锁定数字,这样的话当条件成立的时候就会为整行填充颜色
