经验直达:
- ppt如何裁剪图片形状
- ppt怎么随意切割形状
- ppt图片如何裁剪成想要的形状
一、ppt如何裁剪图片形状
具体如下 。
打开【ppt】,插入一张图片,找到【裁剪】按钮,点击下方的倒三角,在弹出的下拉菜单中 , 点击【裁剪】,可以拖动图片四周进行裁剪;也可以点击【裁剪为形状】 , 选择图形后点击图片 , 将图片裁剪为相应形状 。
电子幻灯片亦称演示文稿、简报 , 是一种由文字,图片等 , 制作出来加上一些特效动态显示效果的可播放文件 。它是可以利用包括微软公司的MicrosoftOffice的PowerPoint、金山公司的WPSOffice套件中的WPS演示、苹果公司iWork套件中的Keynote、谷歌公司的谷歌文件OpenOffice的办公套件中的OpenOfficeImpress等办公软件制作出来的一种文件,主要的格式有ppt、pptx、key、pdf、HTML、dpt、odf或图片格式 。简单的说来,就是在做演讲的时候放给观众看的一种图文并茂的图片 。
二、ppt怎么随意切割形状
PPT中把图片裁剪成任意形状的方法如下:
【ppt如何裁剪图片形状-ppt怎么随意切割形状】操作环境:联想拯救者Y700 , Windows7,PPT2016.
1、在电脑上打开PPT文件,在幻灯片中依次点击菜单栏选项“插入/图片”将需要被裁剪的图片导入进幻灯片中 。
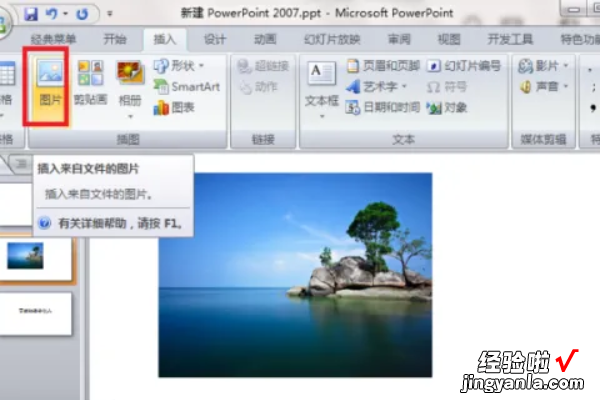
2、然后插入多个形状进行绘制,组合出一种最后需要的形状出来 。插入形状后进行全选,点击鼠标右键 , 在右键菜单中可将形状组合在一起 。

3、然后选中需要被裁剪的图片,点击鼠标右键,在右键菜单中点击“复制”选项 。
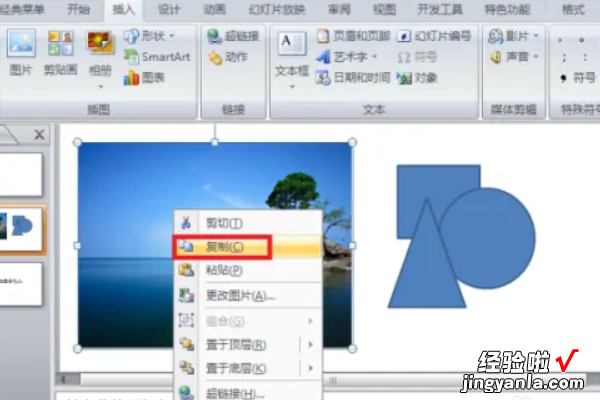
4、再用鼠标选中组合过的形状,点击鼠标右键,在右键菜单中点击“设置形状格式”,在出现的对话框中依次选择“图片或纹理填充/剪贴板”,最后点击“关闭”按钮返回主界面 。
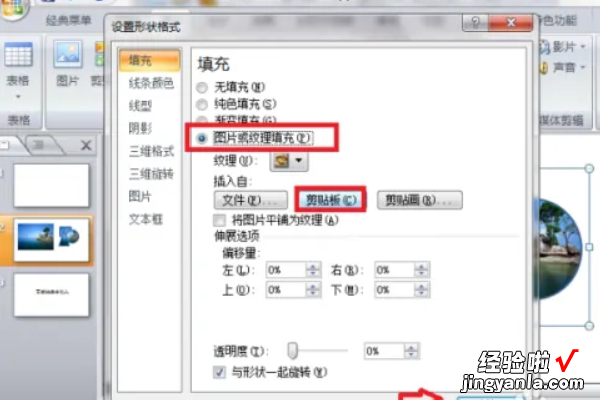
5、完成以上设置后,即可在PPT中把图片裁剪成任意的形状 。
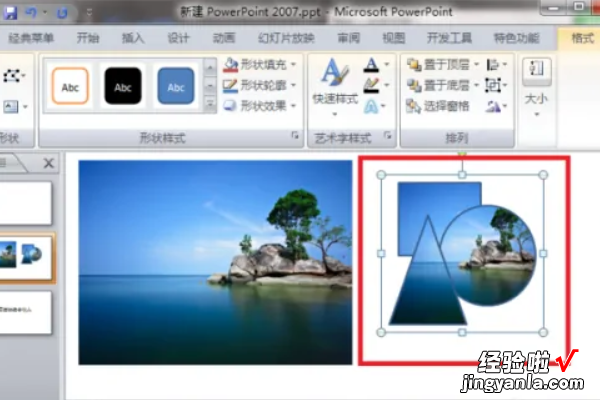
三、ppt图片如何裁剪成想要的形状
将被剪图片和形状组合在一起然后进行修剪 。
ppt图片如何裁剪成想要的形状共有5步 。
打开PPT文件,点击菜单栏选项中的插入和图片 , 将需要被裁剪的图片导入进幻灯片中 。
打开文件先导入图片 。
插入形状后进行全选,点击鼠标右键,在右键菜单中可将形状组合在一起 。
选中需要被裁剪的图片,鼠标右键,点击复制选项 。
选中组合过的形状 , 鼠标右键,点击设置形状格式,选择图片或纹理填充/剪贴板,点击关闭 。
完成以上设置后,即可在PPT中把图片裁剪成任意的形状 。
