经验直达:
- 如何在ppt中制作钟表旋转动画效果
- ppt2010怎么制作钟摆的动画效果
一、如何在ppt中制作钟表旋转动画效果
在ppt中制作钟表旋转动画效果 步骤如下:
1、在PPT2010中 , 单击“插入”选项卡 , 在“插图”组中单击“形状”按钮,在“基本形状”里选择“椭圆” , 按shift键在幻灯片编辑区绘制出一个正圆 。
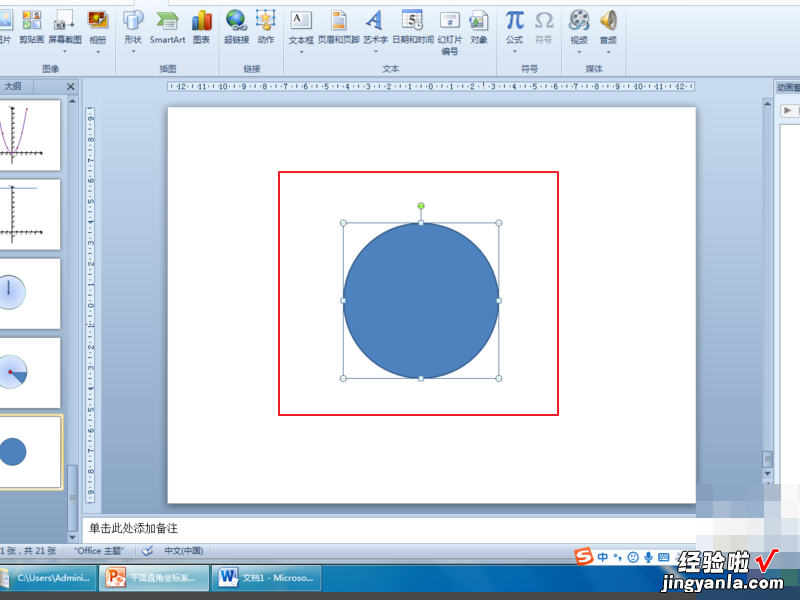
2、设置圆形无填充颜色,再插入一个小圆作为圆心,使它们“上下居中”、“左右居中”对齐 。接着再插入一条箭头作为秒针,放在如图的位置 。

3、框选整个图形,单击“格式”选项卡,在“排列”组单击“组合”按钮,在下拉列表中选择“组合”命令,把它们组合在一起 。

4、选中组合图形里的圆形 , 单击“格式”选项卡,在“形状样式”组单击“形状轮廓”按钮,在下拉列表中设置“无轮廓”,这时组合图形中就看不到圆形了 。
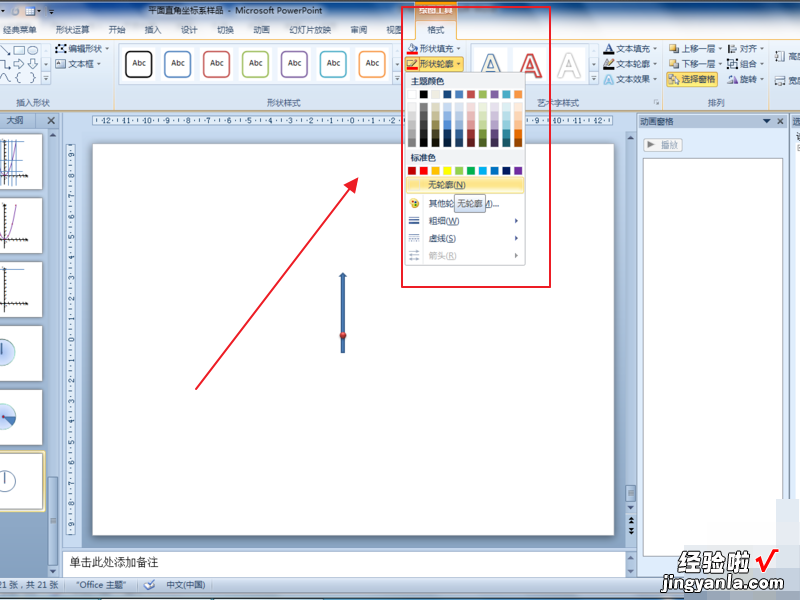
5、选中组合图形,单击“动画”选项卡,在“高级动画”组单击“添加动画”按钮,在下拉列表中选择“强调”命令里的子命令“陀螺旋” 。
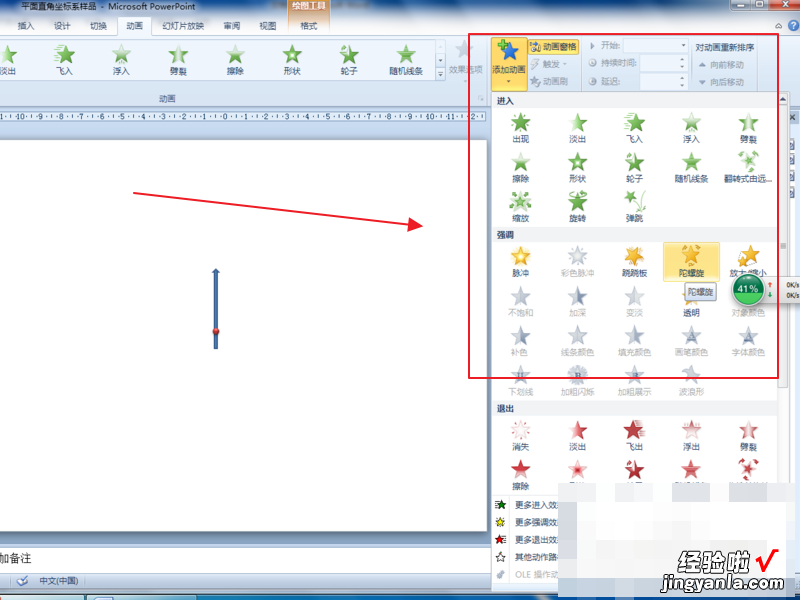
6、右击动画窗格中该动画效果,在下拉菜单中选择“效果选项”,这里默认“360°、顺时针”保持不变 。单击对话框中“计时”,在这里设置“期间:60″”、“重复:直到幻灯片末尾”,然后单击“确定” 。
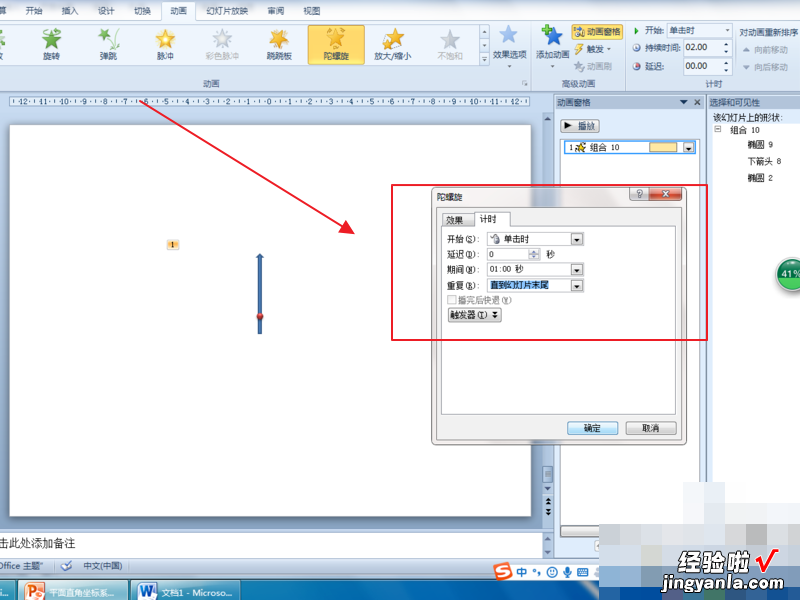
7、再插入一个正圆设置一下填充、效果,放在上面的组合图形下层作为表盘,把它们“左右居中”、“上下居中”对齐,大功告成 。
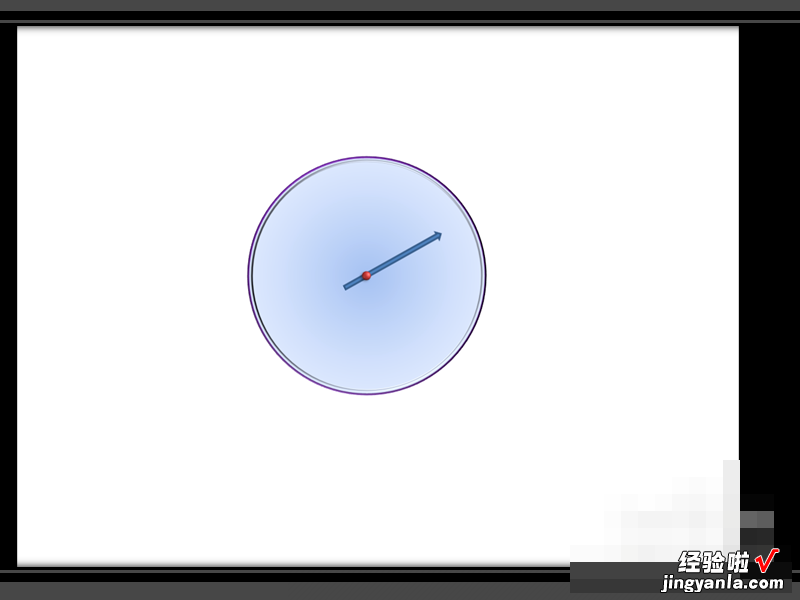
二、ppt2010怎么制作钟摆的动画效果
PowerPoint是人们在日常工作、学习中常用的一款演示文稿制作软件 , 巧妙的利用其提供的动画功能,可以实现一些特殊的动画效果 。这里给大家介绍一个在PowerPoint2010中制作钟摆动画的方法 。
1、启动PowerPoint2010,在幻灯片里插入一个垂直线条,设置线条宽度为2.5磅 , 然后再插入一个大小合适的圆,设置圆的线条颜色为无线条 。然后将线条和圆组合 。
2、将组合后的形状复制一份 , 翻转后,移到原来形状的上部,对齐后组合,形成一个新的形状组合 。如图所示 。
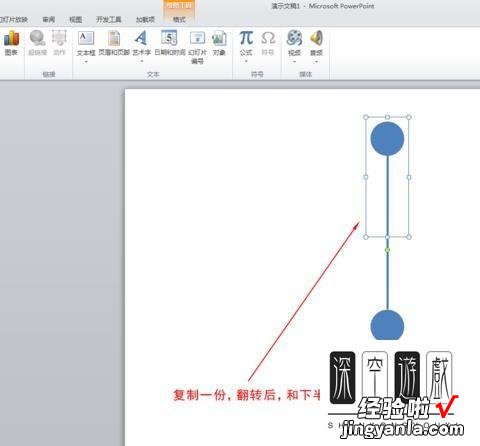
3、设置上半部的圆形的填充类型为无填充 。
4、设置上半部线条的线条颜色为无线条 。
5、为新的组合形状添加陀螺旋动画,然后将组合形状旋转330度 。
6、设置组合形状的动画效果 。在效果面板中,设置顺时针60度 , 并勾选自动翻转
7、设置组合形状的动画效果 。在计时面板中,设置重复,直到下一次单击 。保存演示文稿 , 播放查看动画效果 。
注意事项:
PowerPoint本身没有钟摆动画,这里是利用陀螺旋动画自动翻转来实现钟摆效果的 。
【如何在ppt中制作钟表旋转动画效果-ppt2010怎么制作钟摆的动画效果】形状的旋转角度和动画旋转角度一定要能对应 。
