经验直达:
- ppt怎么画直线不会歪
- ppt画线怎么画
- ppt怎么画线条
一、ppt怎么画直线不会歪
ppt怎么画直线不会歪如下:
【ppt画线怎么画 ppt怎么画直线不会歪】第一步:绘制水平线和竖直线 。单击“插入”选项卡,在“插图”组中单击“形状”按钮,选择下面板中直线或箭头样式,在PPT编辑区按着shift键 , 鼠标左键横向拖动绘制出水平线,鼠标纵向拖动绘制出竖直线 。
第二步:绘制45°直线 。单击“插入”选项卡,在“插图”组中单击“形状”按钮,选择下面板中直线或箭头样式,在PPT编辑区按着shift键,鼠标左键从左下向右上拖动绘制出与水平线成45°的直线,鼠标左上向右下拖动绘制出与水平线成135°的直线 。
第三步:绘制两头带端点的线段 。按上面方法绘制一条水平线,选中水平线,单击“格式”选项卡中“形状样式”组中的“形状轮廓”按钮,选择下拉面板中“箭头”中“箭头样式11”就绘制出两头带端点的线段 。

第四步:绘制一头有端点的射线 。绘制一条水平线,选中水平线,单击“格式”选项卡中“形状样式”组中的“形状轮廓”按钮,选择下拉面板中“其他箭头”,弹出“设置形状格式”列表,选择列表中的“线型”,在“箭头设置”里选择“前端类型”,然后选择“圆形箭头”样式 。这样就绘制出了射线 。

第五步:更改已知直线的样式 。选中已知的直线 , 单击“格式”选项卡,在“形状样式”组中单击“形状轮廓”按钮,在下拉列表中选择“虚线”、“箭头”以及“其他箭头”等命令,然后选择不同的样式,已知直线样式就更改了 。这里除了更改线型外,还可以更改线条颜色等 。
第六步:“形状”中“肘形连接符”等也可以像上面一样更改样式,比如更改成一端有箭头、两端有箭头、虚线等 。
二、ppt画线怎么画
在ppt中画线段的具体步骤如下:
我们需要准备的材料分别是:电脑、ppt幻灯片 。
1、首先我们打开需要编辑的ppt幻灯片,点击插入 。
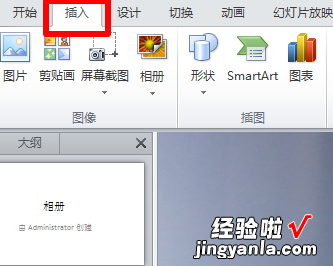
2、然后我们点击打开子菜单栏中的“形状”选择直线 。
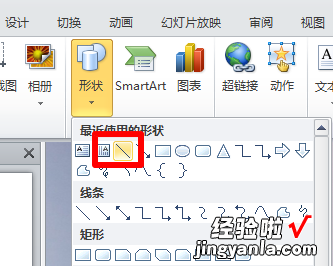
3、然后我们点击ppt幻灯片空白处划线即可 。
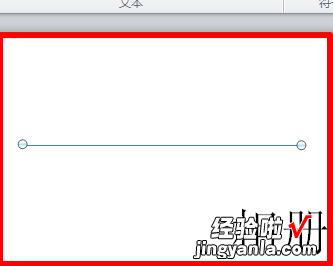
ppt即Microsoft Office PowerPoint,是指微软公司的演示文稿软件 。用户可以在投影仪或者计算机上进行演示,也可以将演示文稿打印出来 , 制作成胶片,以便应用到更广泛的领域中 。利用ppt不仅可以创建演示文稿,还可以在网上为别人展示演示文稿 。
三、ppt怎么画线条
点击插入,选择形状,选择直线 , 然后画线就可以了 。下面我就演示一下详细的操作步骤?(ゝω???)
(电脑型号:惠普 (HP) 暗影精灵8Pro,软件及版本号:WPS 11.1.0.13703)
1、打开需要画线条的PPT 。
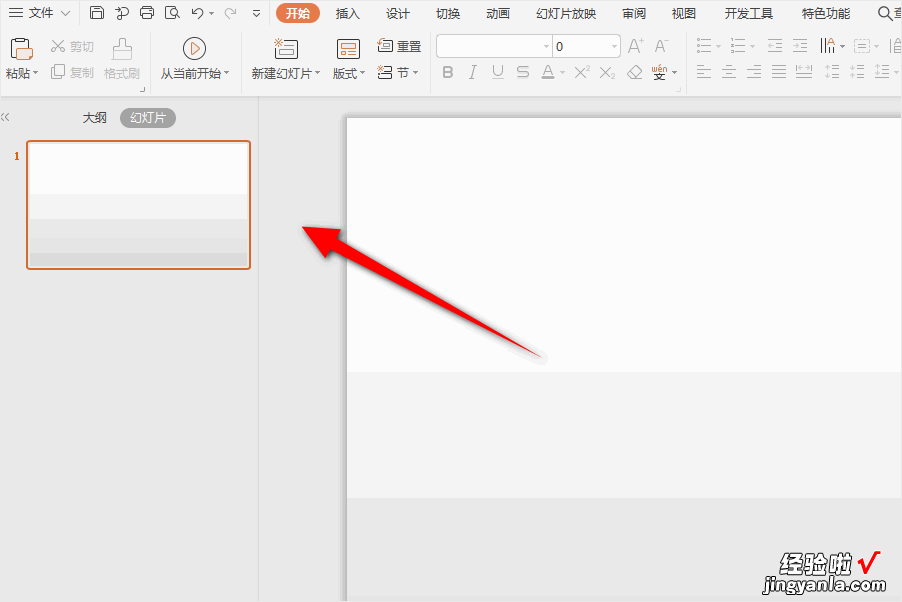
2、点击菜单栏的插入,然后点击形状 , 再点击直线 。
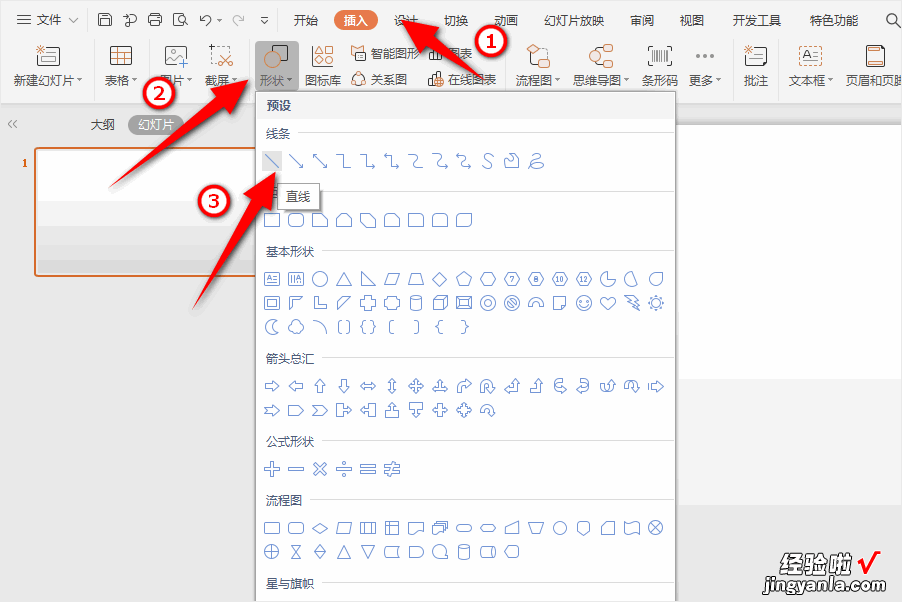
3、按住鼠标左键,拖动鼠标到合适的位置,就得到一条线条了 。
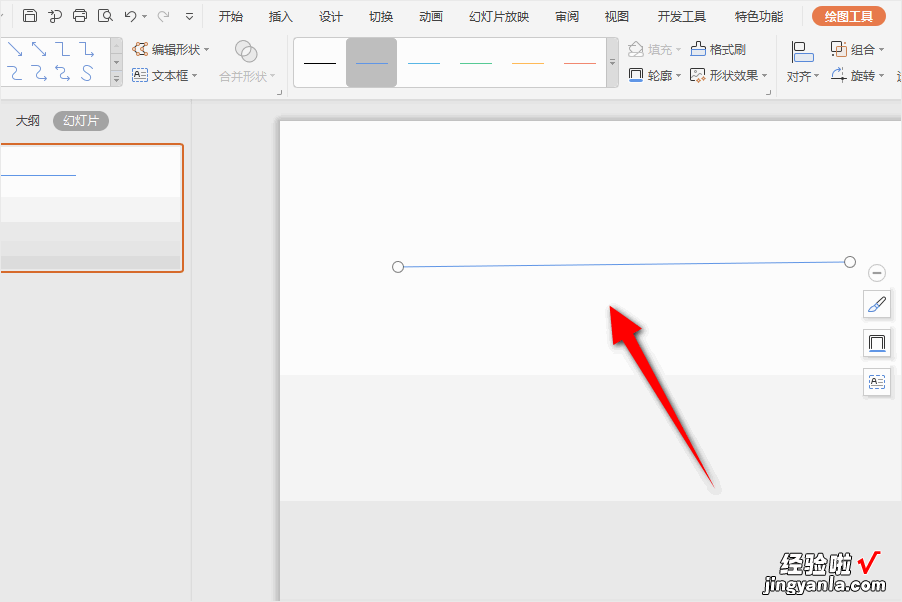
以上就是ppt画线条的教程了,学会了的小伙伴快去试试吧?*??(ˊ?ˋ*)??*?
