经验直达:
- ppt翻译成中文的免费软件
- ppt怎么调成中文
- 如何将英文文件翻译成中文
一、ppt翻译成中文的免费软件
1、全能翻译官:这是一款可以对文字、图片、视频等方式进行翻译的软件 。
其中,它的“PPT翻译”可以将PPT文档翻译成自己看得懂的语言 。
并且该功能还支持一次性上传多个PDF文档进行翻译,很好的节省了大家重复操作的时间,从而大大的提高了办公和学习的效率 。
2、WPS:经常会在学习或者工作的时候使用它,这是一款十分便捷的办公软件,不仅为我们提供了各种文档的撰写、处理、转换,还拥有其它的一些辅助工具 , 例如翻译工具,我们可以借助它来进行PPT文档的翻译操作 。
只要打开PPT文件,然后点击上方“审阅”中的“全文翻译”完成了 。
二、ppt怎么调成中文
1、点击导航栏中的审阅,然后可以看到下面有一个语言功能,就是在这里进行设置的,能为PPT中的语言设置成英文,因此直接点击这里就能进行选择了 。
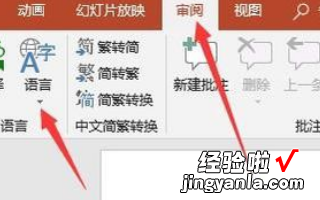
【ppt翻译成中文的免费软件-ppt怎么调成中文】2、点击这里以后会出现一个语言首选项,直接点击这个语言首选项,然后就能对语言的一些功能进行设置了,直接点击这个语言首选项 。
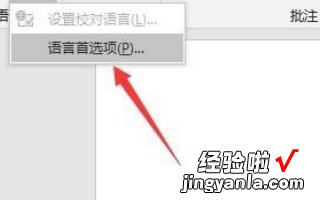
3、选择一个语言,在弹出的方框中找到一种合适的语言,直接点击自己喜欢的语言进行设置,如果对于这些语言不是很熟悉的话,可以先选择英语来进行设置 。
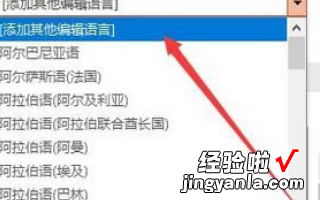
4、选择好一种语言了以后就直接点击添加,这时候就能对语言进行设置了,点击添加后如果自己电脑上没有这种语言的话,需要重新安装一个字体 , 这是非常重要的,也是很关键的 。
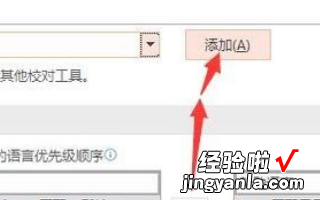
5、点击右下角的确认按钮,当自己的电脑上有安装这个语言以后 , 就可以直接点击确定按钮了,然后会提示需要重启PPT才能应用,因此直接关闭再打开即可 。ppt就可以调成中文了 。

三、如何将英文文件翻译成中文
将英文文件翻译成中文操作方法如下:
1、操作演示使用软件WPS2019版新建的word文档,英文段落某一篇文章 。

2、使用快捷键“ctrl A”全选英文段落,点击WPS上方栏目“审阅” , 选择所属栏目“翻译”,再选择第一栏“翻译”,则右方出现“翻译”显示框 , 自动将英文翻译成中文 。

3、点击文档空白处,选择“插入” , 则翻译的中文直接输入到word文档中,也可以直接复制显示框内的中文,再粘贴到任意文档中 。这样可以快速翻译较多的文档内容,但准确度一般,需自行再核对修改 。

4、为提高翻译的准确度,建议选择“翻译”显示框下栏的“完整释义”,自动跳转到默认浏览器打开网页,直接点击“文档翻译”,则自动将英文翻译成中文 。对比原文档里的翻译 , 明显网页内的翻译比较流畅自然,符合中文使用习惯 。

5、如果需要达到更高要求的翻译准确度,可选择“翻译”显示框下栏的“人工翻译” , 自动跳转到默认浏览器打开网页,可点击“立刻下单”,选择人工翻译 。

