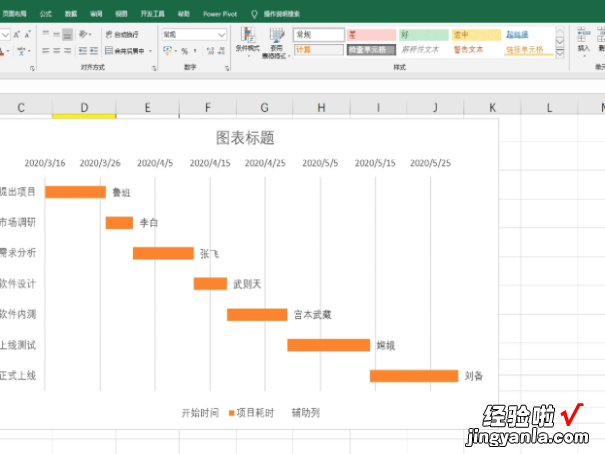经验直达:
- 甘特图的制作方法
- 甘特图的制作步骤是什么
- 甘特图详细制作教程
一、甘特图的制作方法
甘特图的制作方法:
材料准备:电脑 。
操作步骤:
1、选中数据区域——点击插入——推荐的图表——堆积条形图 。
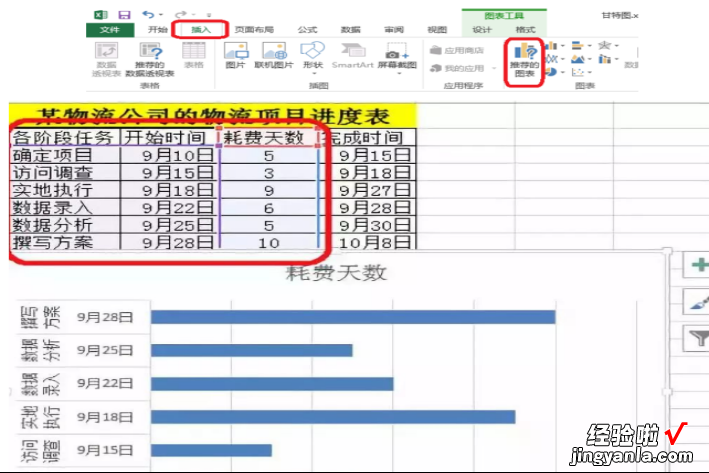
2、点击图表工具——设计——选择数据,轴标签区域改为——确定项目 。
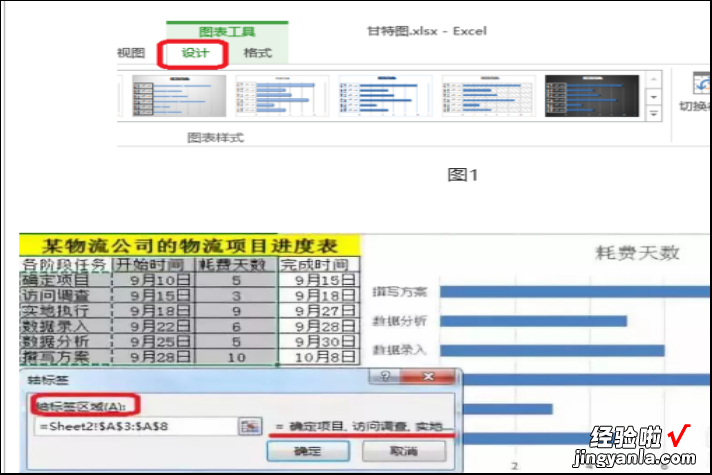
3、图例项(系列)编辑——添加;系列名称——开始时间;系列值——9月10日 。
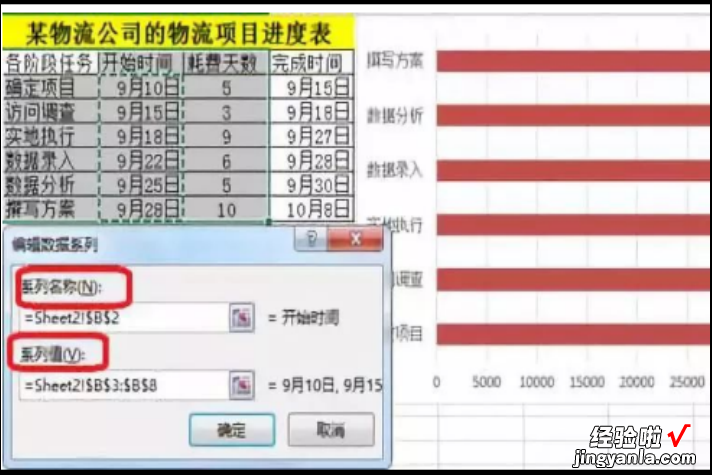
4、点击如图的箭头——把开始时间调整到耗费天数的上面 。
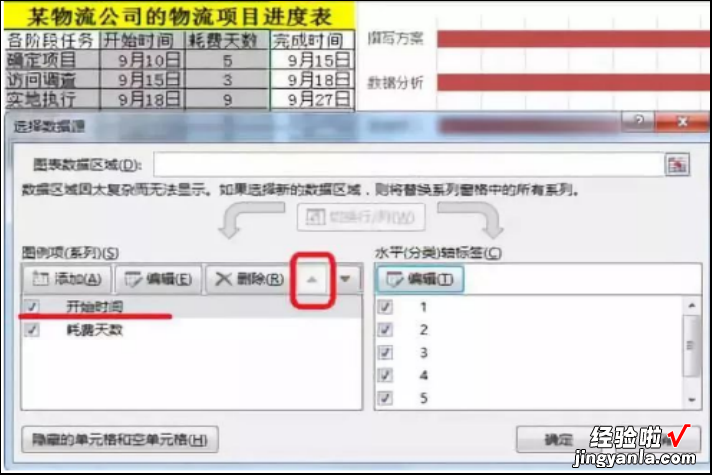
5、双击(确定项目所在的坐标轴)——设置坐标轴格式——逆序类别 。把图表整个上下调整 。
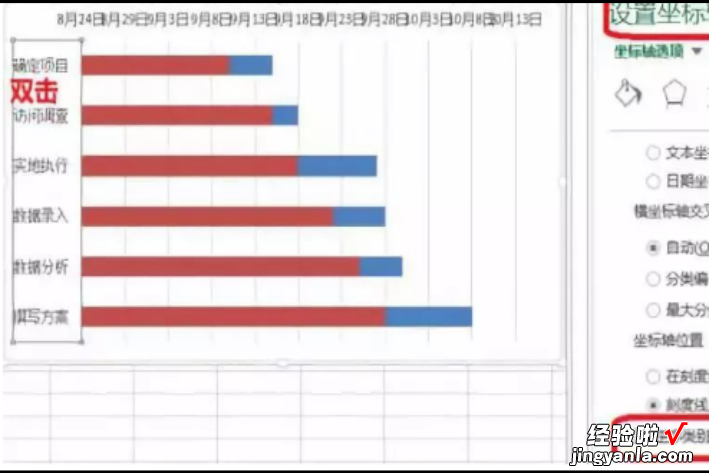
6、确定开始时间9月10日和完成时间10月8日的常规值备用 。右击——设置单元格格式——常规(9月10日=41892)10月8日=41920.
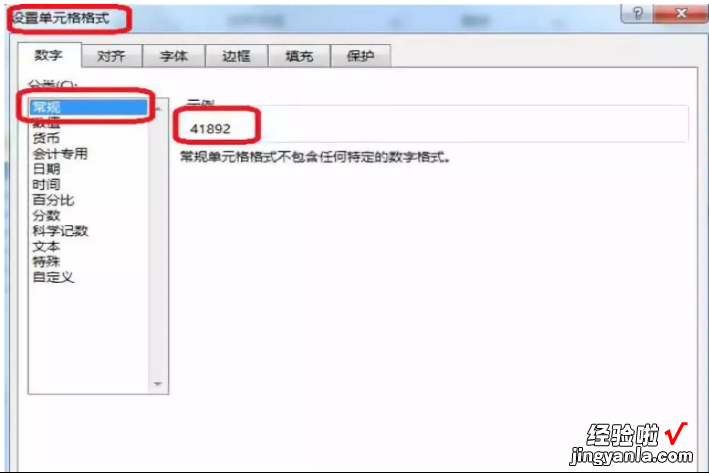
7、双击——设置数据系列格式——填充——无填充 。
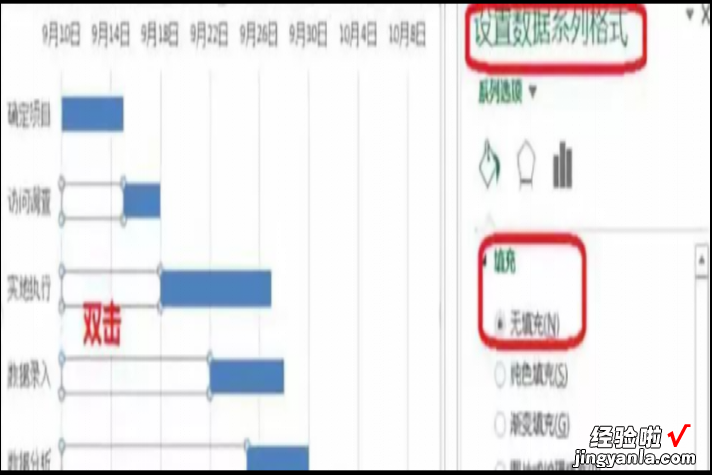
8、如图添加主轴主要水平网格线 。双击网格线——设置主要网格线格式——实线——颜色——短划线类型(短划线) 。甘特图就做好了 。
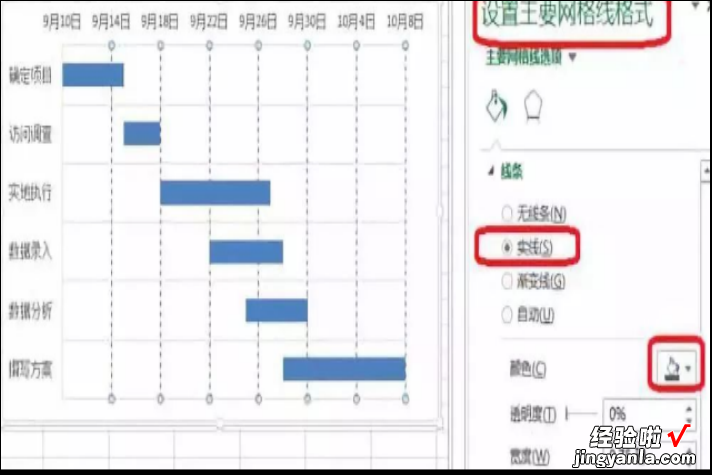
二、甘特图的制作步骤是什么
关于制作甘特图的步骤,区别于一般教程都会借由某一个制作甘特图的工具来一步步教大家如何使用这个工具制作甘特图,这里重点是教大家一个项目或一项工作在眼前了,我们如何利用甘特图这个工具 , 将这项工作做一个最好的安排 。
而制作工具,就使用我们大家平时都最熟悉最常用的excel 。
第一步:将一个项目或一件相对复杂和有难度的工作拆解成具体任务,并明确各任务的起始时间和结束时间
需要用到甘特图来安排的工作或项目,相对来说都会有一个比较长的周期和比较多的分解任务,因此 , 制作甘特图之前,必须要先将这项项目或工作具体分为哪几个环节的工作、每个环节又具体有哪些待办事项,而每一个待办事项又分别需要多长时间来弄清楚 。
第二步:根据各具体任务及任务的起始时间及结束时间,在excel表上进行绘制
excel上有专门的甘特图模板,可以直接选择,之后根据模板直接改成自己的内容即可 。
但即便是标注为“敏捷甘特图”,也相对比较复杂 , 对于不那么麻烦的项目和工作,完全可以自己简单绘制,更省时省力 。
第三步:根据甘特图的进度安排,每日跟进工作进度,并在对应日期下标注
甘特图最重要的功能和作用 , 就是确保项目里的每一项工作任务都在有序推进 , 因此 , 每一天跟进各项工作进度并在甘特图上标准 , 也是甘特图制作的一部分 。
三、甘特图详细制作教程
1、构建辅助列,插入堆积条形图:
首先我们需要在负责人前面插入一列辅助列,并且将复制列的值都设置为1,然后我们选择前四列数据,点击插入在图表中找到横向的堆积条形图,在这里我们需要注意在A1这个单元格中不要输入表头,否则的话图表会将A列与B列识别为Y轴 。
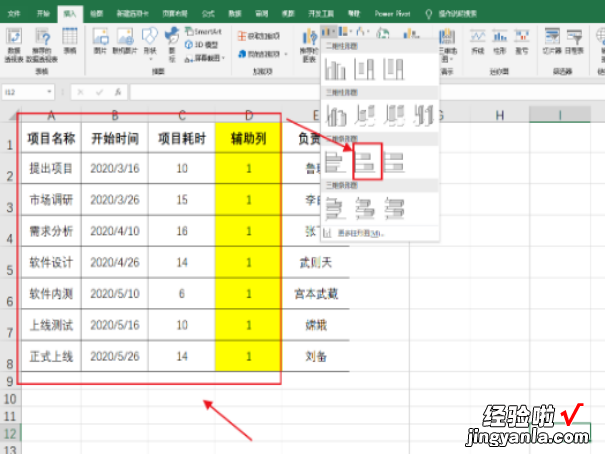
【甘特图的制作方法-甘特图的制作步骤是什么】2、逆序类别:
在这里我们可以看到在图表中项目类别与我们表格中项目类别他们的顺序是完全相反的,所以在这里我们需要更改下图表中的项目类别的顺序,首先我们点击图表中的项目类别 , 然后按快捷键ctrl 1调出设置窗口,我们勾选逆序类别,这样的话我们就将图表的类别顺序与表格的顺序设置得一模一样了 。
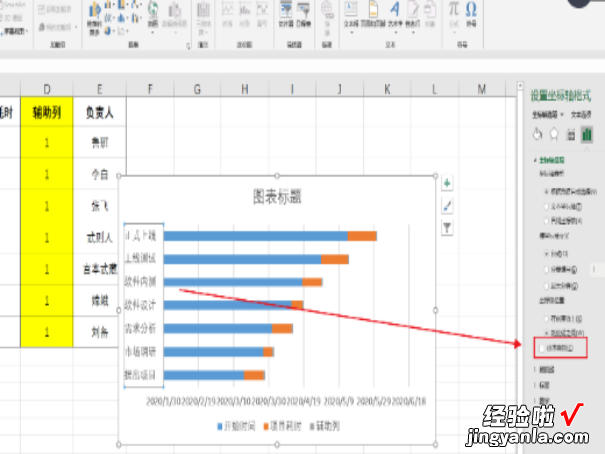
3、设置X轴:
首先我们点击x轴按ctrl 1调出格式窗口,在边界中我们将最小值设置为项目的开始时间就是2020/3/16,excel会自动将其换算为数值格式,同理我们将最大值设置为项目的结束时间2020/5/14加上16天也就2020/5/30 , 我们可以将这个值设置得大一些留一些余量来设置数据标签,在这里我们设置为2020/6/1.
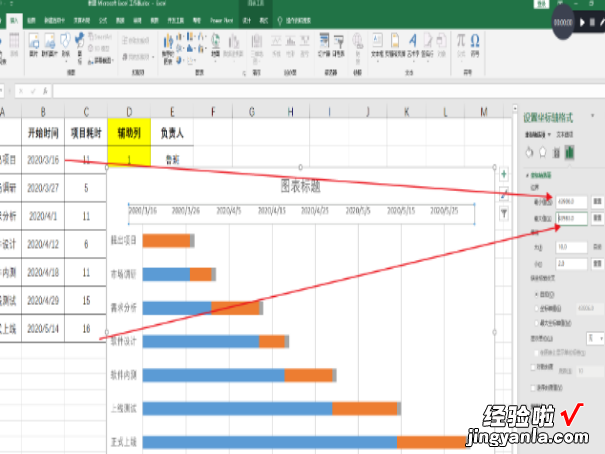
4、添加数据标签:
紧接着我们点击灰色的柱子,点击图表旁边的加号为它添加数据标签,然后点击数据标签按ctrl 1调出设置窗口,勾选单元格中的值然后我们选择表格中的姓名点击确定 , 紧接着我们将值这个对钩去掉,然后在标签位置中选择轴内侧,这样的话我们就为图表添加了负责人这个标签 。

5、设置填充色:
最后我们只需要将代表开始时间与辅助列的填充色设置为无填充,将形状轮廓设置为无轮廓至此就搞定了 。