经验直达:
- 如何在ppt中展示Word表格
- 如何在ppt上打开excel
- 如何在ppt里加入链接打开表格
一、如何在ppt中展示Word表格
现在我们以PowerPoint2007为例,介绍插入Word表格具体操作步骤 。
1.在演示文稿编辑模式中 , 单击功能区的“插入”选项卡 。
2.单击“文本”组中的“对象”按钮 。
3.在“插入”对象对话框中 , 单击“由文件创建”单选钮,然后单击“浏览”按钮找到并选中包含表格的Word文档,并单击“打开”按钮 。此时选中的文件将显示在“文件”下方的文本框中 , 如图1所示 。
图1
提示:在默认情况下 , 该文件会被完全插入到当前演示文稿中 。如果希望插入后的表格随原文件中的表格一起变化,则在上述对话框中选中“链接”复选框 。
4.单击“确定”按钮 。此时Word表格被插入到当前演示文稿中,如图2所示 。
图2
5.如果要在PowerPoint中编辑表格,则双击该表格会调用Word中的功能对表格进行编辑 , 如图3所示 。
图3
6.编辑完毕在表格以外的位置单击,可恢复到演示文稿编辑状态 。
7.如果要移动表格的位置,则可以直接拖动表格 。
当然 , PPT2007中还可以向演示文稿中插入Excel表格、Acess数据库等对象,用插入对象的方法与插入Word表格基本一致 。动动手指,试试看吧!
二、如何在ppt上打开excel
在PPT中打开Excel的方法如下 。
1.打开PPT,点击“插入—对象”按钮 。(如下图1处)
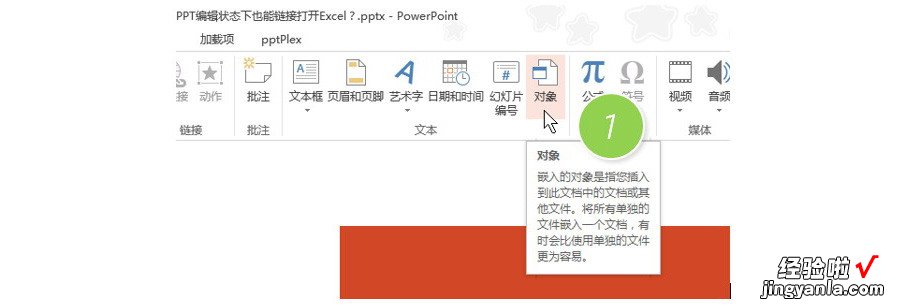
2.在弹出来的界面中选择“由文件创建”,并单击“浏览”按钮 。(下图2处)
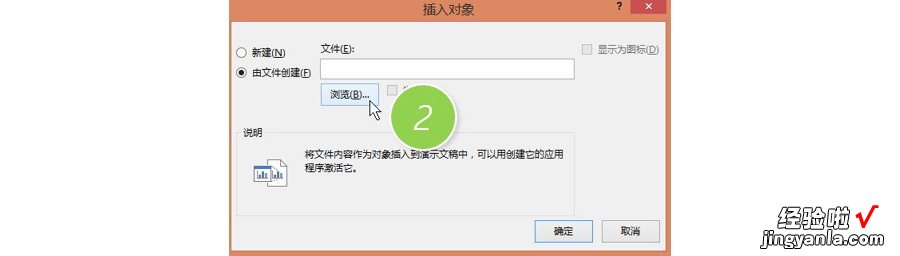
3.加载对应的Excel文件之后,单击“显示为图标”(下图3处),您甚至可以点击“更改图标”去修改图标样子和名称 。
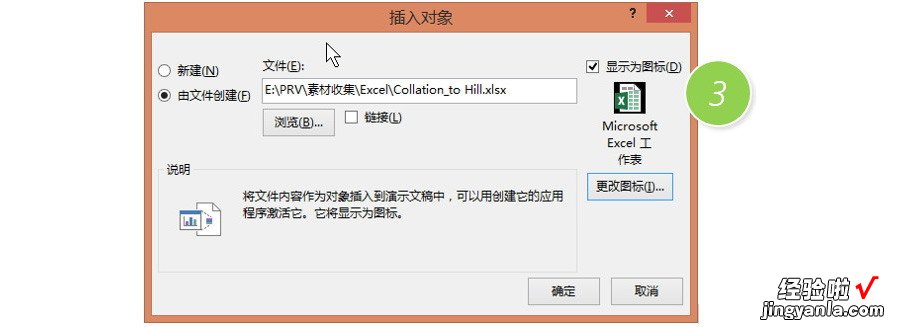
4.插入完毕后,会出现类似下图风格的图标,在编辑状态下,双击该图标即可跳转打开对应Excel文件 。

总结:插入对象的这个技巧,是PPT链接任何其他文件或应用程序(对象)的方法,可以很方便的将其显示成为一个图标 。不过需要注意的,该图标只在PPT编辑状态下双击有效 。
三、如何在ppt里加入链接打开表格
- 进入PPT,点击顶部的插入功能,如下图
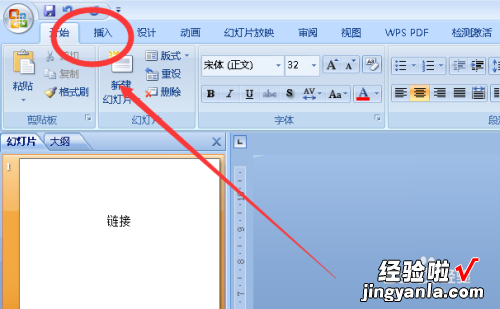
请点击输入图片描述
- 点击插入下方的对象,如下图
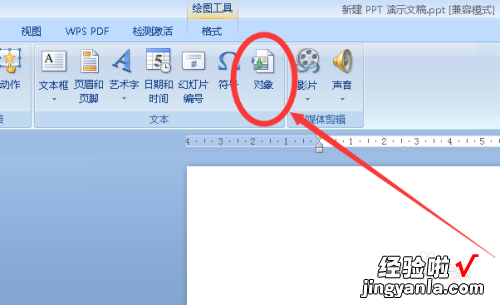
请点击输入图片描述
- 点击由文件创建,如下图
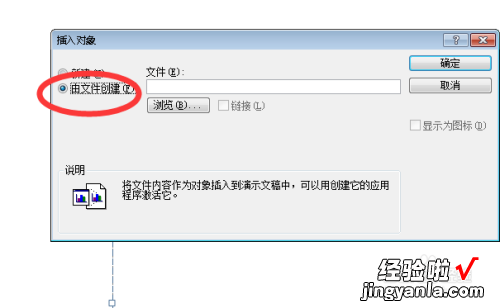
请点击输入图片描述
- 【如何在ppt中展示Word表格-如何在ppt上打开excel】点击浏览按钮,如下图 。双击鼠标左键选择EXCEL表格 。
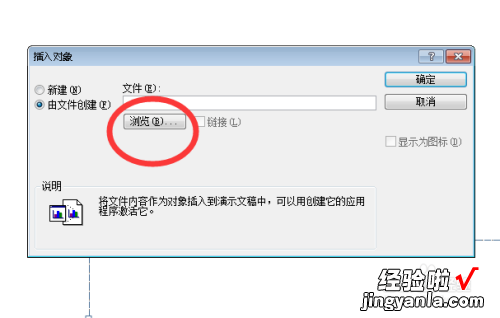
请点击输入图片描述
- 勾选浏览按钮旁边的链接,并点击右侧的确定 。如下图
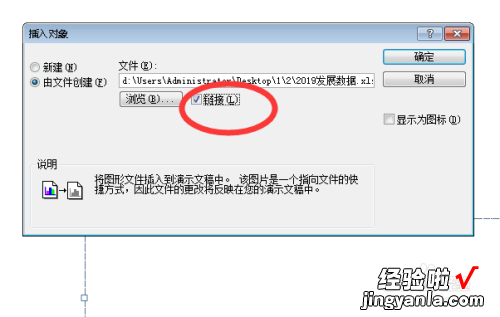
请点击输入图片描述
- 此时,EXCEL表格已插入PPT中,点击后会跳转打开对应的表格 。如下图

请点击输入图片描述
- 或,勾选右侧显示为图片 , 如下图
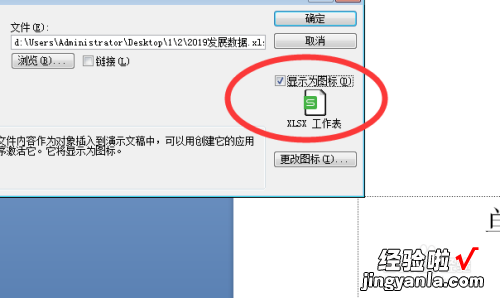
请点击输入图片描述
- 点击PPT中已插入的图标,就会跳转到相应的EXCEL表格 。如下图

请点击输入图片描述
