经验直达:
- PPT动画播放时间如何设置
- 如何为PPT设置动画及其播放顺序
- ppt的播放动画怎么设置
一、PPT动画播放时间如何设置
PPT的整体效果是否优质,主要是取决于动画的一个播放效果!很多新手朋友在制作PPT的时候,可能就会反映到不会设置动画的一个时间!如果你还不会设置PPT的一个动画时间的话,那么就可以跟着小编一起来调节一下:
PPT动画播放时间设置操作步骤:
1、首先就是将PPT打开,新建一个空白幻灯片出来
2、点击菜单栏的动画 , 找到动画窗格
3、对应相对应的动画,在顶部就可以看到持续时间、延迟时间,就可以修改这些数值来调节动画的播放时间了
4、或者是双击动画,进入动画效果的对话框里面,选择计时
5、在计时里面就可以进行延迟、期间的一个数值的设置来达到动画效果了
总而言之,PPT动画时间就是如上的两个操作方法,大家可以选择合适的方法进行使用来获取最佳的PPT动画播放时间效果!好了,关于PPT动画时间的设置就是这么多 , 学习更多的PPT技巧,还是~
二、如何为PPT设置动画及其播放顺序
制作PPT时,为了使幻灯片播放更丰富,我们需要加入动画来增加美感,这里小编简单讲解如何为幻灯片增加动画和动画的播放顺序 。
先逐个为幻灯片的对象,包括图片、文字、剪贴画 , 添加自己喜爱的动画 。
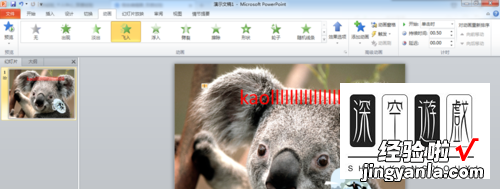
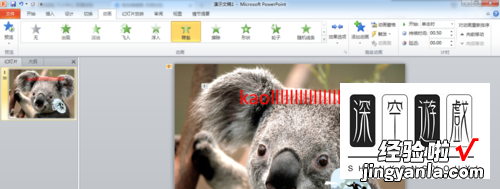
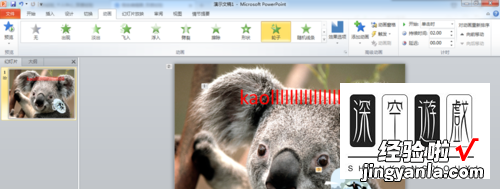
为每一个添加的动画选择动画效果 , 先点中设置了动画的对象,然后点击动画效果下拉按钮,选择合适的动画效果 。
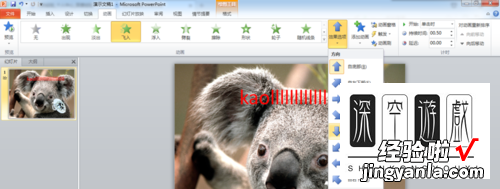
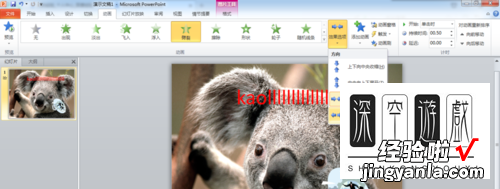
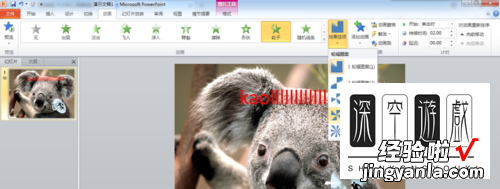
设置动画的对象前面的数字表示播放动画的顺序 , 按照自己的需要调整动画的播放顺序,先点中要调整的对象 , 然后点击右上角的向前移动或先后移动 。
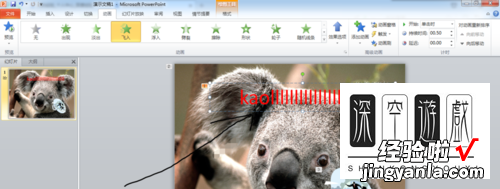
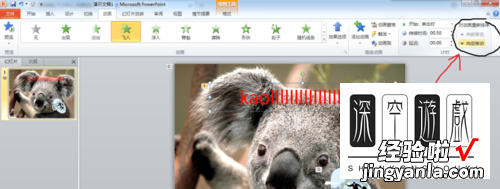
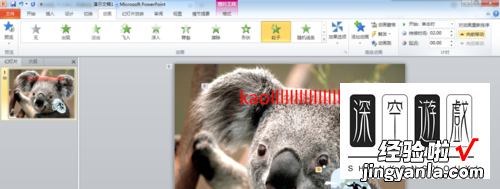
接下来我们可以预览一下设置的动画效果了,点击左上角的预览即可看到动画过程 。
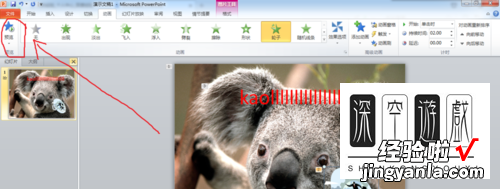
可适当设置一下动画的播放时间还有动画的启动播放方式,启动方式默认为点击鼠标 。
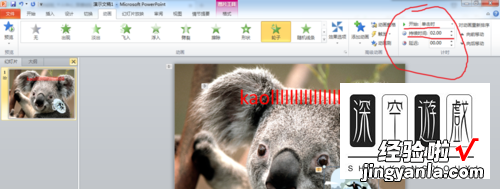
三、ppt的播放动画怎么设置
【如何为PPT设置动画及其播放顺序 PPT动画播放时间如何设置】设置动画的开始方式
方法1单击功能区中的“动画”→“计时”→“开始”右侧的下拉按钮,在弹出菜单中选择动画的开始方式 。
方法2单击功能区中的“动画”→“动画”→“动画窗格”按钮打开动画窗格 。右击要设置的动画,在弹出菜单中选择动画的开始方式,如图7-20所示 。
注意:在使用以上两种方法设置动画开始方式时,选择的选项名称不太一样 。在功能区中提供的开始方式包括以下3项:“单击时”、“与上一动画同时”和“上一动画之后” 。而在动画窗格中提供的开始方式包括以下3项:“单击开始”、“从上一项开始”和“从上一项之后开始” 。在这两组选项中,“单击时”和“单击开始”等效,表示每单击一次鼠标左键才播放下一个动画;“与上一动画同时”和“从上一项开始”等效,表示当前动画与上一个动画同时播放;“上一动画之后”和“从上一项之后开始”等效 , 表示当前动画在上一个动画播放完以后才开始播放 。
设置动画的延迟时间
延迟时间是指在播放动画之前停留的时长,即经过几秒后才开始播放指定的动画 , 以“秒”为单位 。可以使用以下两种方法进行设置:
方法1在功能区中的“动画”→“计时”→“延迟”文本框中输入延迟时间 。
方法2单击功能区中的“动画”→“动画”→“动画窗格”按钮打开动画窗格,右击要设置的动画,在弹出菜单中选择“计时”命令,打开如图7-21所示的对话框 , 在“延迟”文本框中输入延迟时间 。
设置动画的播放速度
通过设置播放速度来控制动画播放的快慢,以“秒”为单位 。可以使用以下两种方法进行设置:
方法1在功能区中的“动画”→“计时”→“持续时间”文本框中输入动画播放的时长 。
方法2单击功能区中的“动画”→“动画”→“动画窗格”按钮打开动画窗格 , 右击要设置的动画,在弹出菜单中选择“计时”命令,打开如图7-22所示的对话框 , 在“期间”下拉列表中选择动画的播放速度 。
设置动画是否重复播放
可以设置动画是否重复播放以及重复播放的次数 。单击功能区中的“动画”→“动画”→“动画窗格”按钮打开动画窗格,右击要设置的动画,在弹出菜单中选择“计时”命令,打开如图7-23所示的对话框,在“重复”下拉列表中选择动画的重复次数 , 也可以直接输入表示次数的数字 。例如,可能希望幻灯片中的某个动画一直重复播放,直到单击鼠标为止,那么就选择列表中的“直到下一次单击”选项 。
设置文字动画的特殊选项
在设置包含文字的占位符或文本框的动画时,会出现一些专门的选项 。单击功能区中的“动画”→“动画”→“动画窗格”按钮打开动画窗格,右击要设置的动画,在弹出菜单中选择“效果选项”命令,打开如图7-24所示的对话框,在“动画文本”下拉列表中选择文字动画的播放方式,包括以下3项:
1、整批发送:占位符或文本框内的所有文字同时出现并执行设置好的动画 。
2、按字/词:占位符或文本框内的文字以词组为单元依次出现并执行设置好的动画 。对英文而言就是一个单词一个单词地出现 。
3、按字母:占位符或文本框内的文字一个字一个字地出现并执行设置好的动画 。对英文而言就是一个字母一个字母地出现 。
在“正文文本动画”选项卡中的“组合文本”下拉列表中还可以设置按段落级别来播放文字动画,
