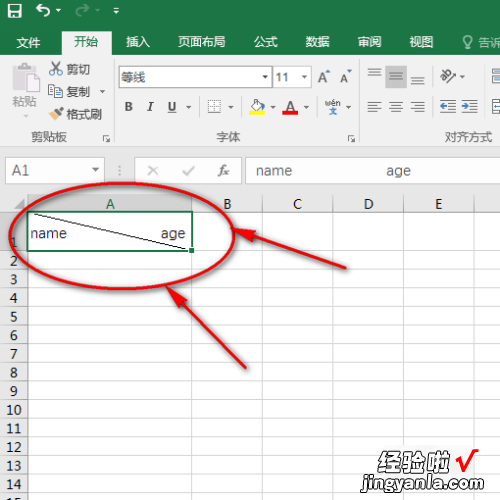经验直达:
- excel表中如何设置表头斜线
- excel表头斜线怎么弄
一、excel表中如何设置表头斜线
简单的表头斜杠有设置单元格格式法和插入线段法 。
一、设置单元格格式的操作方法:
1、选中要插入表头斜杠的单元格 。
2、右键单击,在出现的列表中选择“设置单元格格式”.
3、在出现的选项卡中,选择“边框”选项卡,再选“边框”下的""按钮 。
4、单击”确定“ 。
二、插入线段的操作方法:
1、选择菜单”插入“—>"图片”—>"自选图形“ 。
2、在出现的对话框中选中合适的线段 , 在工作表中画出线段 。
3、调整线段的大小,并拖拉到合适的位置 。
二、excel表头斜线怎么弄
excel表头斜线可以这么弄:
工具/原料:联想拯救者、Windows10、Excel2019.
1、打开Excel表格,然后设置一个单元格的宽度和高度适中 , 这样方便制作斜线表头 。
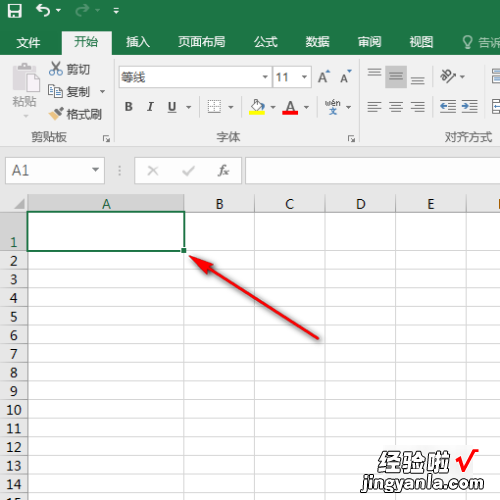
2、然后就可以开始写上表头名称了 , 并且用适量的空格来分隔,这样待会斜线才不会划掉名称 。
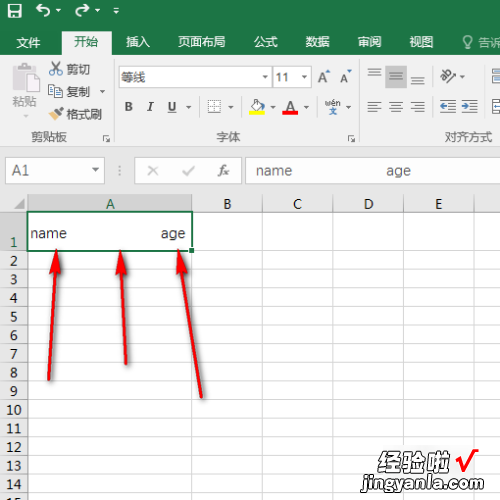
3、之后,在表头单元格上单击右键,通过“设置单元格格式”即可设置斜线哟 。
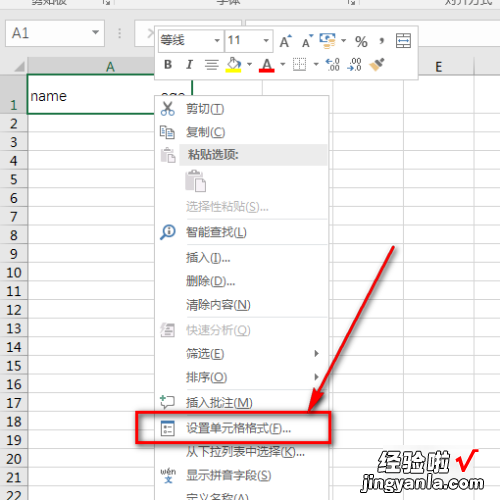
4、斜线也可以说是边框的分支,所以我们点击边框所在的选项卡 。
【excel表头斜线怎么弄 excel表中如何设置表头斜线】
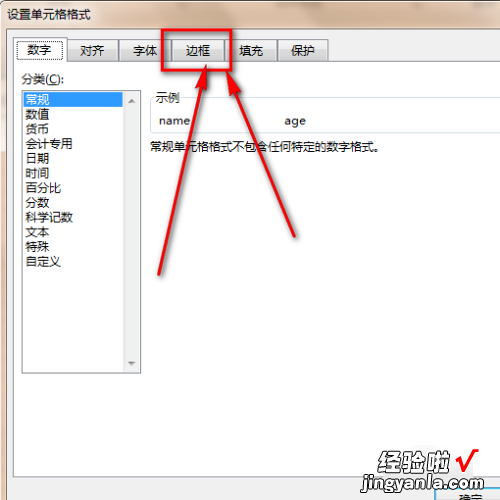
5、如图示例,这就是斜线,设置其中一个即可给表头添加斜线 。
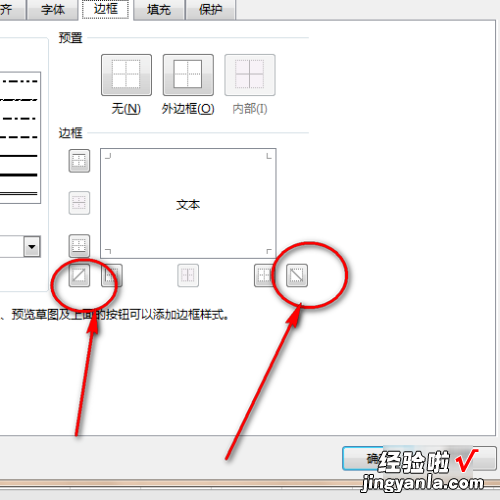
6、小编我就给表头添加上斜线,然后点击确定就OK了 。
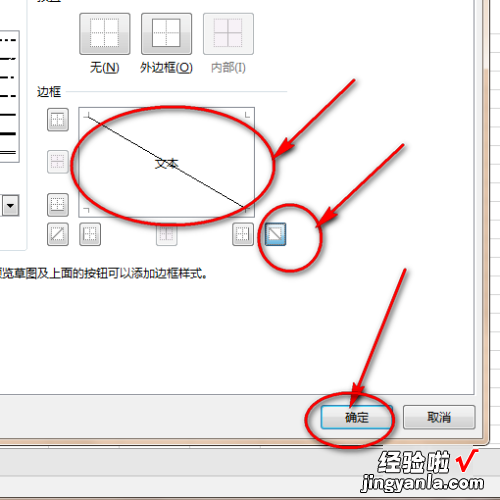
7、最后,表头的内容就会被斜线分割开来了,到此,斜线表头就完成啦 。