经验直达:
- excel表怎么隐藏内容
- excel怎么隐藏部分数据
一、excel表怎么隐藏内容
有些表格中的数据是不想让其他人看见的,那么我们可以利用EXCEL中保护工具来隐藏不想让看别人看见的数据 。
步骤/方法
01
打开一个含有数据的EXCEL表格,选中想要隐藏的部分,以下面这个表格为例,我想要隐藏第十行到第二十行的数据 。
02
然后在菜单工具栏中点击格式,选择单元格会弹出单元格对话框 。
03
在数字标签的分类下选择自定义
04
然后在右边的类型中输入三个;,注意要在英文状态下输入
05
然后点击保护,将隐藏选中,然后点击确定 。点击确定后你会发现选中的数据消失了
06
点击菜单栏中的工具,选择保护----保护工作表 。弹出保护工作表对话框 。在输入框中输入密码,然后点击确定 。会弹出让确认密码 。输入后点击确定,就可以了 。这样其他人就不会看见你隐藏的数据了 。
07
如果自己想看的话,点击菜单栏中的工具 , 选择保护---撤销工作表保护,然后会弹出输入密码对话框,填写上密码 。然后在菜单工具栏中点击格式,选择单元格会弹出单元格对话框,在数字标签的分类下选择自定义,选择第一个G通用格式,然后点击保护隐藏前的对勾去掉就可以了 。然后点击确定 , 隐藏的数据就显示出来了 。
注意事项
08
一定要记住密码否则数据隐藏后没有密码是不能恢复的 。
二、excel怎么隐藏部分数据
excel隐藏部分数据的步骤如下:
【excel怎么隐藏部分数据 excel表怎么隐藏内容】操作环境:机械革命S3 Pro、Windows10、Excel2021.
1、首先要选中需要隐藏的数据,然后单击右键,选择设置单元格格式 。
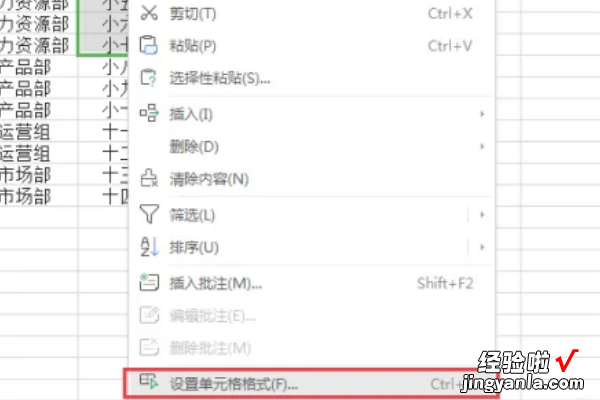
2、在类型中选择自定义,在框中输入英文状态下的分号“;;;”,输入完毕后单击确定 。
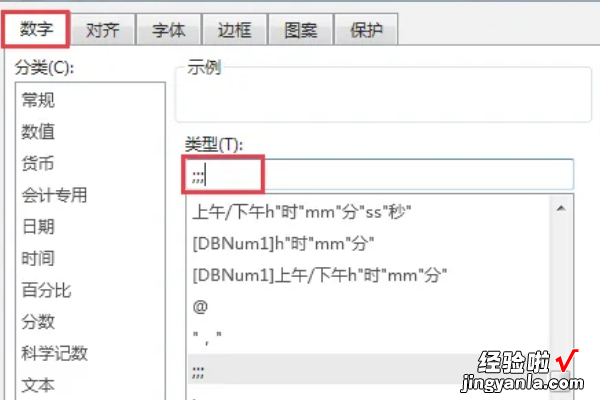
3、这个时候可以看到,在表格中已经看不到数据了 , 但是在上方的输入框还是可以看到 。
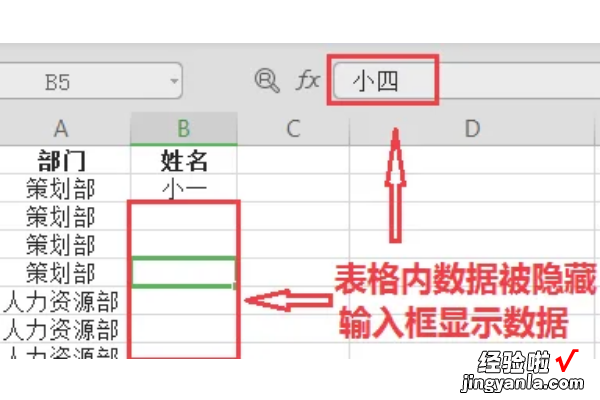
4、要让上边的输入框也看不到数据,要再次调出设置单元格格式对话框 , 在保护选项卡中,勾选隐藏选项,需要注意的是 , 在这个界面有一个提示:只有保护工作表后,锁定单元格或隐藏公式才有效 。
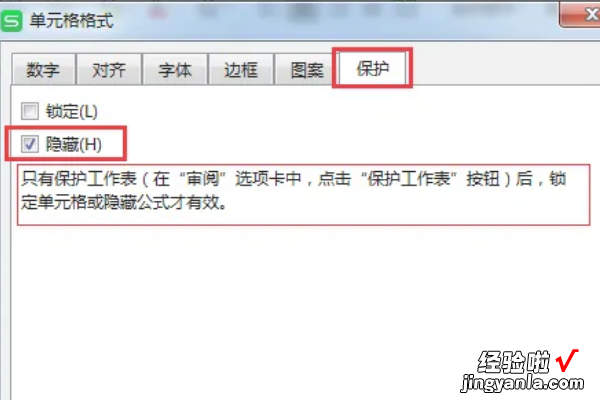
5、单击确定设置隐藏后 , 单击审阅选项卡下的保护工作表选项 。
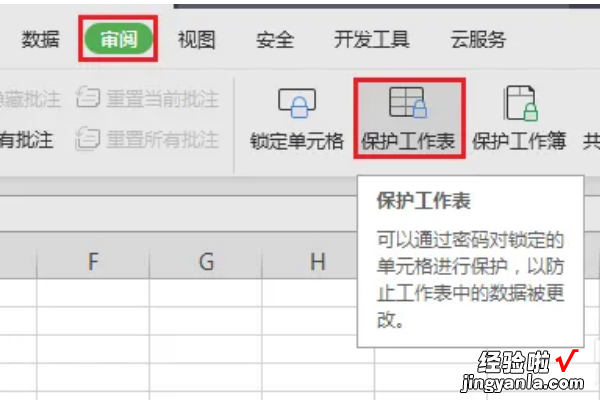
6、这时会弹出一个新的对话框,可以根据需要设置密码和其他人对工作表的处理权限 。这里就直接按照默认设置了 , 单击确定 。

7、这样设置完毕后,再次单击单元格,就会发现输入框内也没有数据了 , 数据已经被完全隐藏起来了 。

