excel柱形图和趋势线在一起怎么做 excel中的趋势图怎么做
经验直达:
- excel中的趋势图怎么做
- excel柱形图和趋势线在一起怎么做
一、excel中的趋势图怎么做
1.首先 , 选中数据区域,连名称一起选上 。
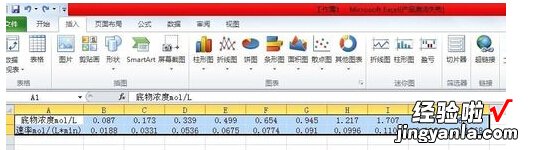
2.选择插入—散点图—仅带数据标记的散点图,图的雏形就出来了 。
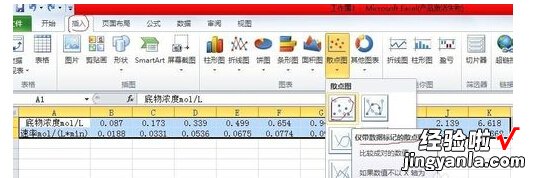
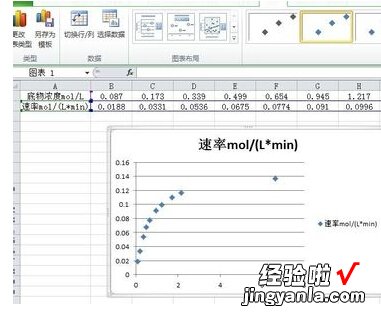
3.左击一下图上的点点,任意一个就行,选中了点点 。右击,选择添加趋势线 。
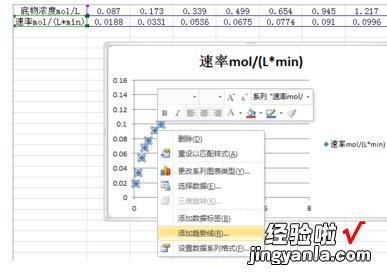
4.如果想做直线图就选择“线性”,做曲线图就选择“多项式”,做出来的图就是我们想要的趋势图,所有点点均匀分布在两侧 。根据需要还可以令其显示公式或者R值 。设置完之后点击关闭即可 。
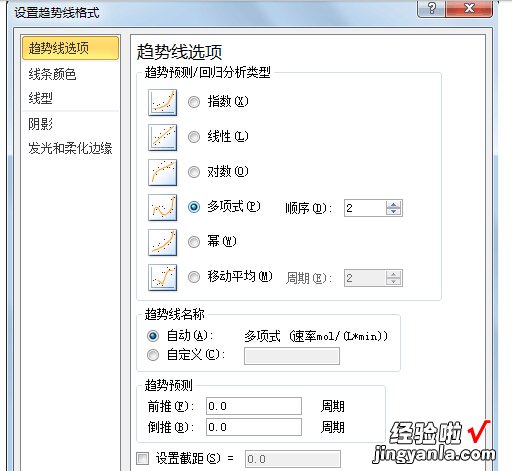
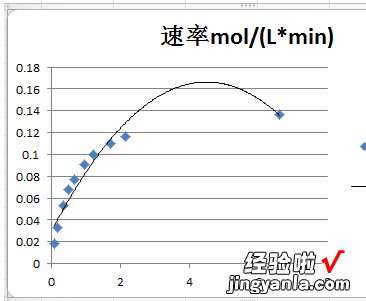
5.如果感觉坐标间距不合适,想把图形调整的好看点儿,可以先左击一下坐标轴上的任一数字,然后右击,选择设置坐标轴格式,根据需要进行调整 。设置完之后点击关闭即可 。
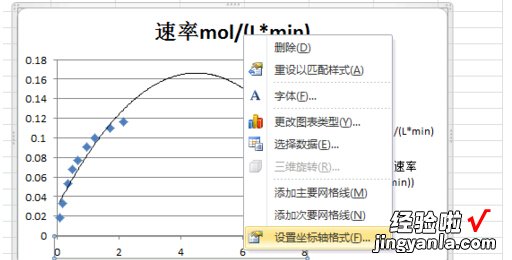
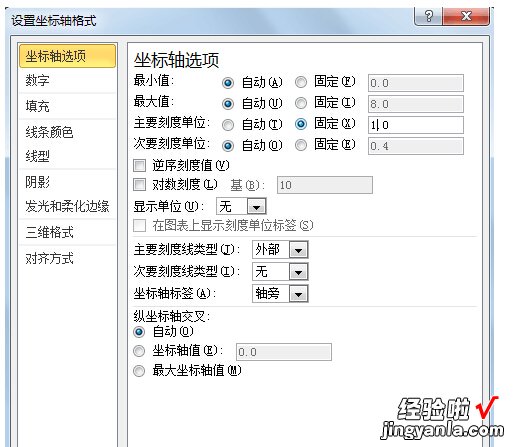
6.调整后如图:
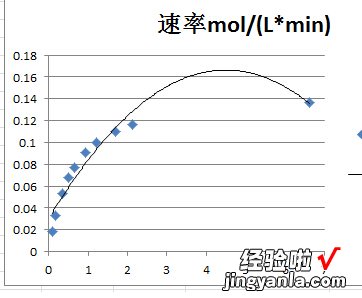
二、excel柱形图和趋势线在一起怎么做
【excel柱形图和趋势线在一起怎么做 excel中的趋势图怎么做】Excel可以将不同数据系列在同一图表中显示 , 并且通过“更改图表类型”可以将不同类型的图表(例如柱形图和折线图)显示在同一图表中 。下面以Excel
2010为例,演示在同一幅图表中作出柱形图和折线图:
1、选中所有数据区域(B2:H4),插入柱状图 。
2、由于两组数据差别较大,较小的增长率数据几乎不可见,因此需要将其显示到次坐标轴上:选中增长率柱形图→右键菜单→设置数据系列格式→次坐标轴 。
3、此时显示到次坐标轴的增长率柱形图覆盖住了原来的销量柱形图 , 下面将其修改为折线图:选中增长率柱形图→右键菜单→更改系列图表类型→折线图 。最终效果如下:
