经验直达:
- IPhone手机如何使用WPS编辑PPT
- 用手机怎样做ppT
一、IPhone手机如何使用WPS编辑PPT
在许多的时候我们都需要对我们的PPT进行一下,比如是在飞机上在火车上那个时候又没有电脑,就可以使用我们手机版的编写PPT了 。
当然我们还是先打开我们的WPS手机版的软件,点击下面的加号之后就会弹出下列所示的三个选择我们选择演示 。
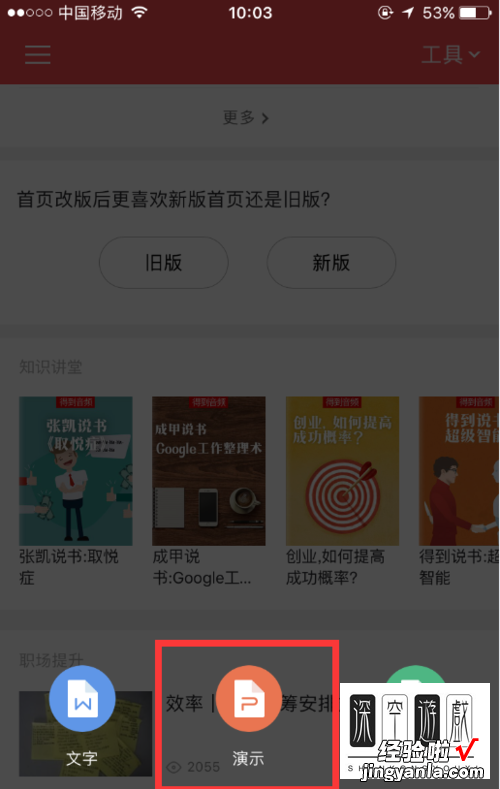
这里我们可以看到的是标准、宽屏和竖屏 , 我们选择我们的标准就是和电脑上一样的了 。下一张图片是竖屏的 。
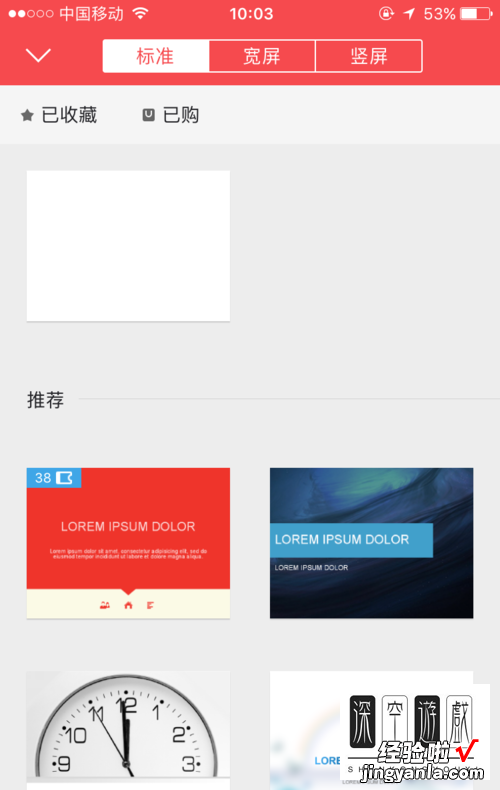
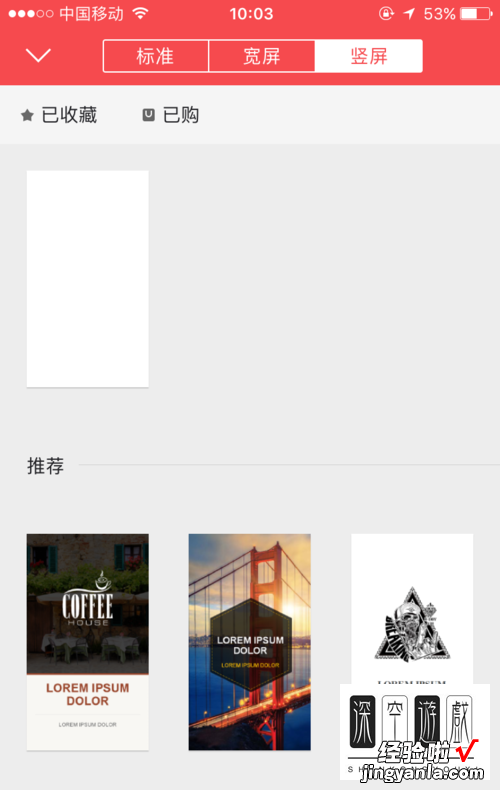
我们选择完成之后就是下面所示的图片了 , 已经为你新建了一张PPT我们点击中间的添加标题 。
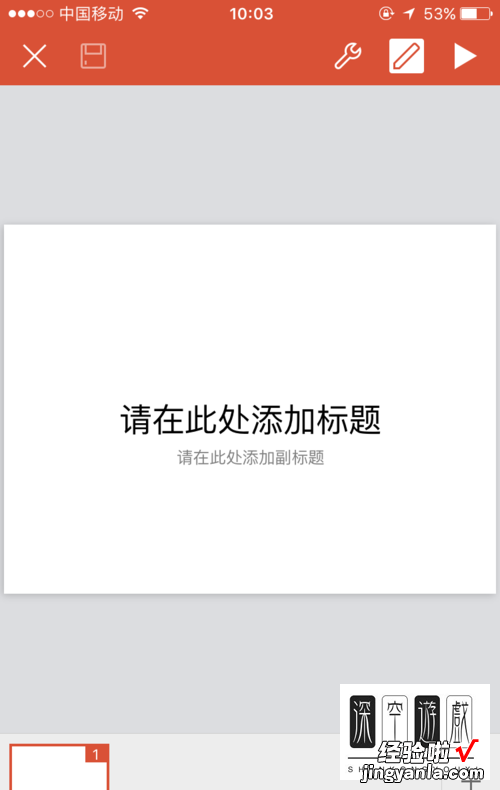
我们就可以看到我们可以输入我们需要的文字了,我们先在里面随意的输入一些文字 。
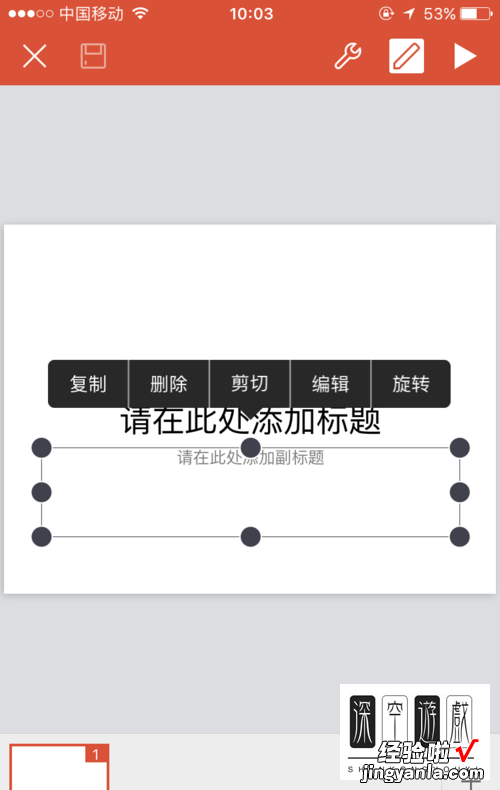
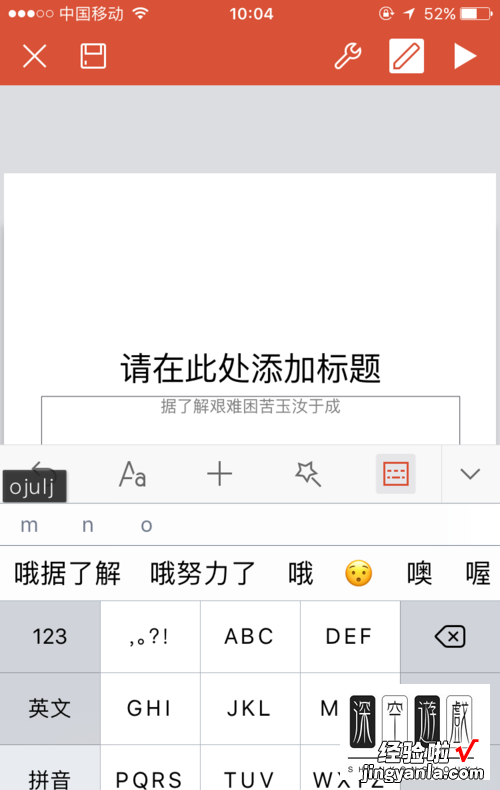
这个时候我们PPT因为都是需要插入图片的,所以我们点击中间的加号 , 我们就可以跳到插入界面了 。可以这里插入很多的东西 。
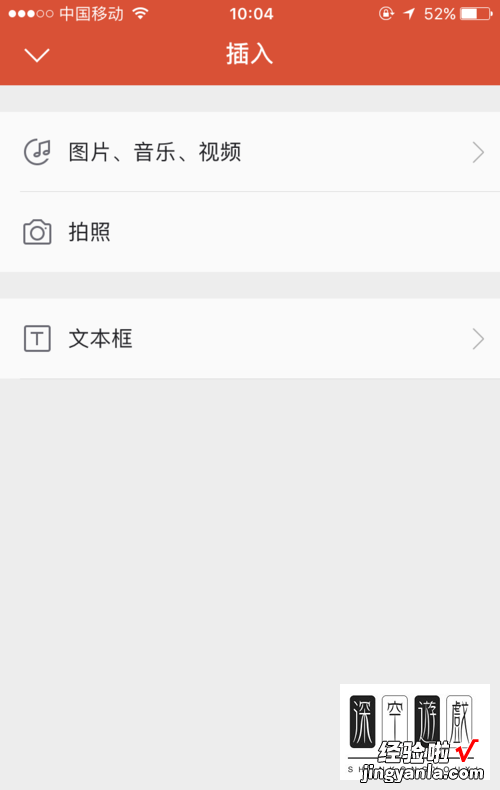
我们选择的是插入文本框,这里我们可以点击输入我们的文本框 。
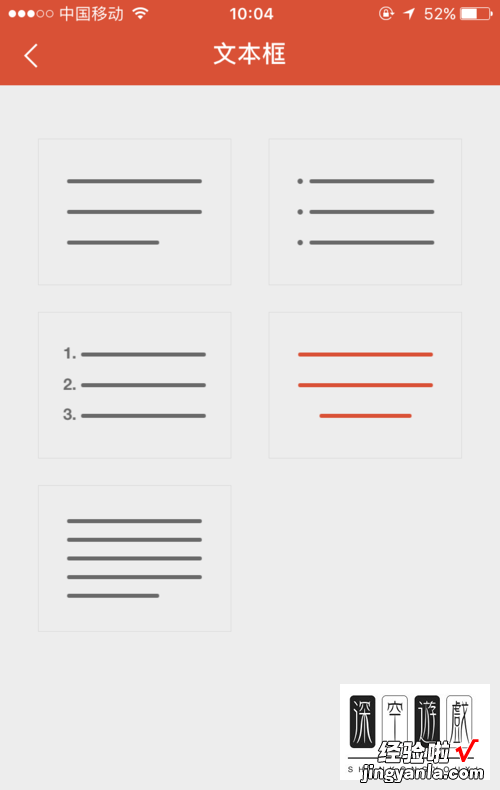
这个文本框是和之前我们的框是一样的 , 我们这里点击大小写的A之后还可以修改背景颜色的 。

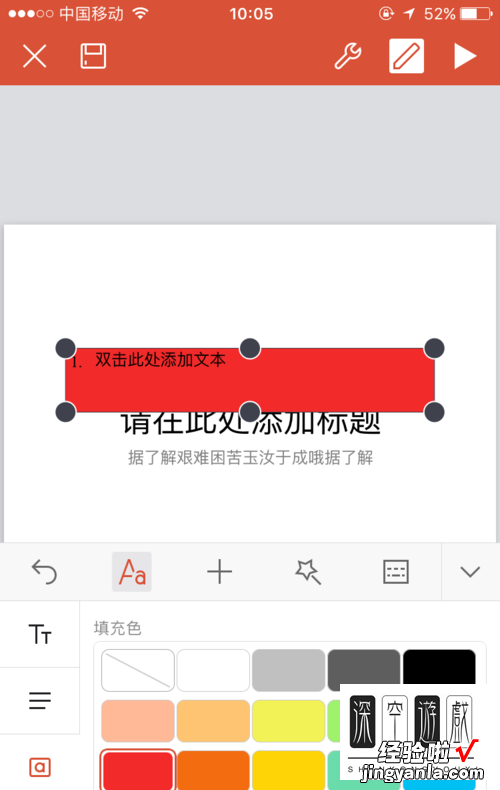
这个时候我们看到左边的点击T的下方是可以调节对齐方式的 。后面一张是文字颜色的 。
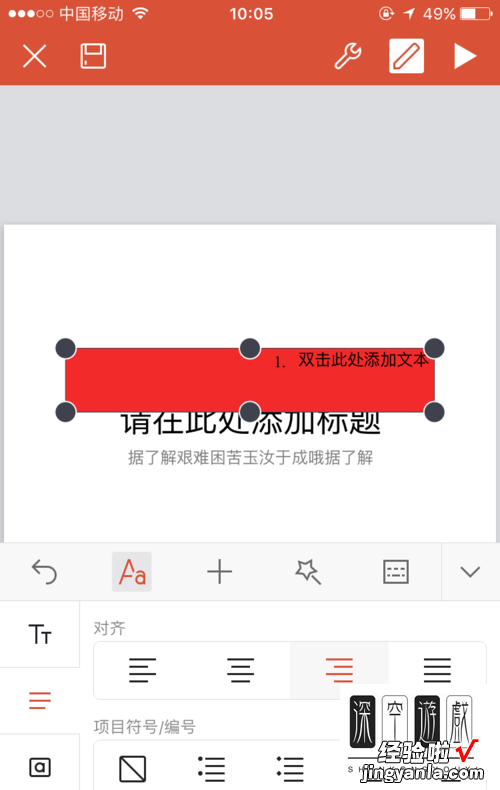
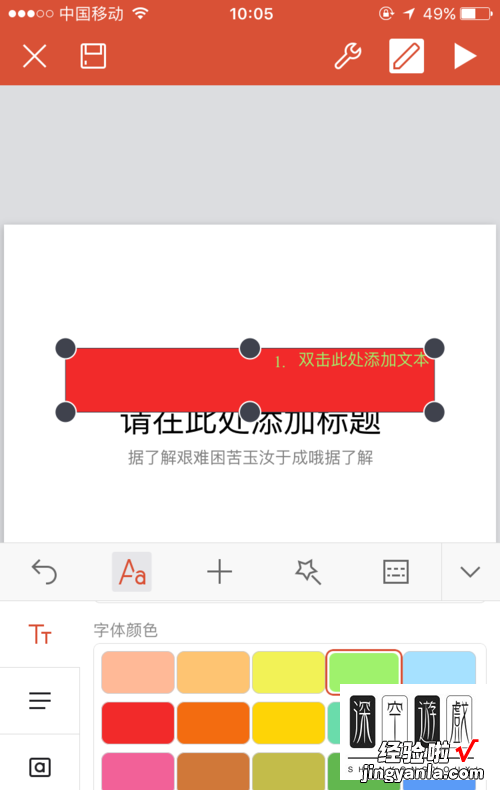
我们在下面的跟文本一样的地方点击一下是可以选择模板的 , 同时回见头也是可以撤销和恢复的 。
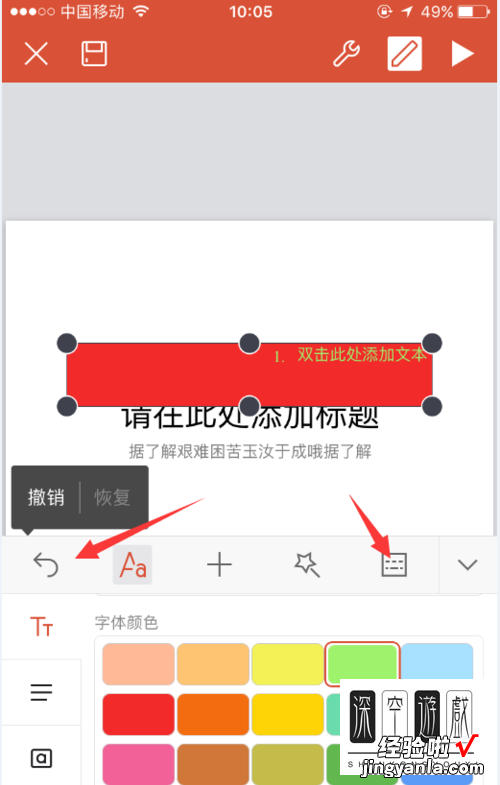

这个是完成之后的我们的预览效果了,是不是很美观的 。不满意的话还可以继续换的 。
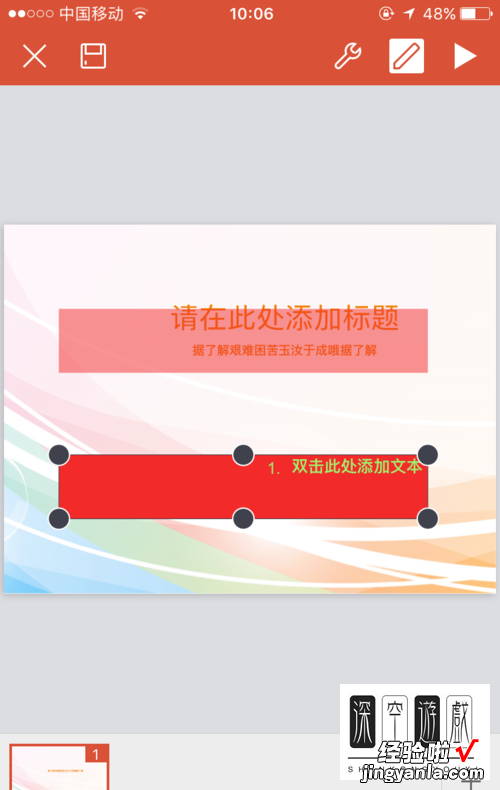

我们点击下图所示的加号可以给我们的PPT继续的增加页数 。
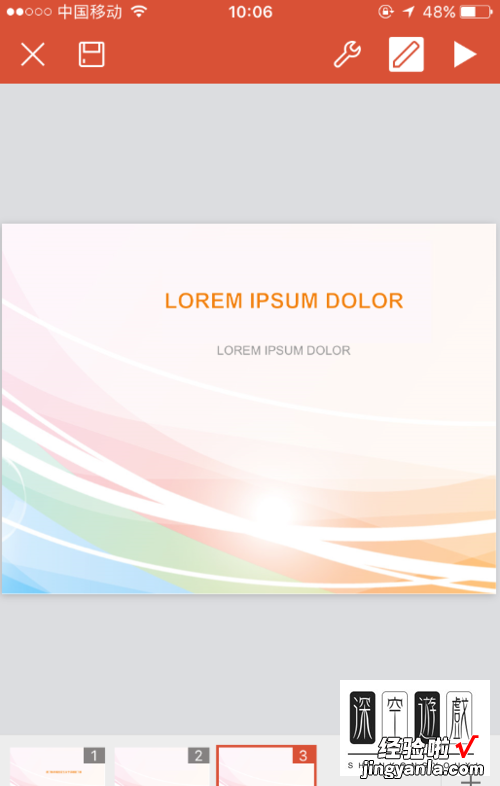
苹果iPhone 6
二、用手机怎样做ppT
打开微信在搜索栏中,输入金山文档搜索 , 点击进入 。进入新的页面之后,点击页面下方的加号图标 。页面弹出新的窗口后,找到页面里的【演示】,点击它 。打开一个新的页面之后 , 找到页面中的【新建空白演示】 。
打开我们的手机,找到WPSOffice软件图标,点击图标进入到操作界面 。然后点击手机屏幕最下方的号按钮 。接着再点击演示图标,如下图 。然后点击手机屏幕左上角的新建空白选项 。
下载并安装PPT软件 。可以新建一个喜欢的模板 。进入演示文稿 。可以新建幻灯片来满足不同的需求 。对幻灯片格式进行设置 。可以进行表格的编辑 。可以对字体进行编辑 。可以进行文本框设置 。
手机上做ppt操作步骤如下:新建演示页面点击自带的WPS软件,或者在应用商店中下载WPS软件,下载完毕后点击桌面中的WPS软件 。
【用手机怎样做ppT IPhone手机如何使用WPS编辑PPT】图文步骤:手机上做ppt的具体操作步骤如下:在手机桌面找到应用商店并打开,并且搜索名称下载安装 。打开软件,点击右上角的红色加号 , 在弹出的界面选择新建演示选项 。点击新建空白选项,输入标题 。
