经验直达:
- excel表格排序怎么操作
- excel降序排列怎么操作
- 在excel中如何进行排序
一、excel表格排序怎么操作
【excel降序排列怎么操作 excel表格排序怎么操作】以excel2010版本为例,排序名次方法如下图所示:
工具:戴尔K550、WIN5、excel2010.
1、对下面同学的总分进行排名 , 如下图所示 。

2、用RANK函数排名,在单元格F2输入RANK函数 , F2=RANK(E2,E2:E6) , 然后按Enter回车键,会出现该同学的排名,如下图所示 。
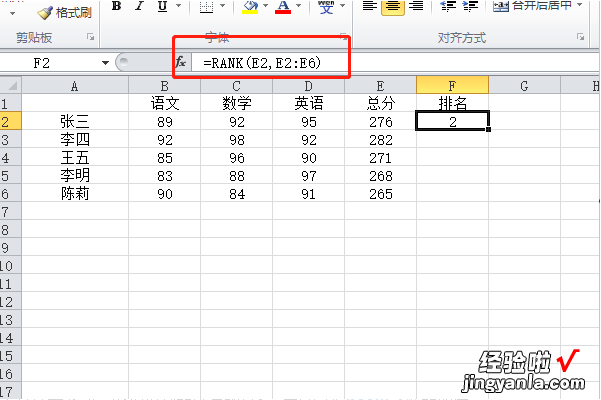
3、鼠标放在F2单元格右下角往下拉填充公式,会发现排名都是1,是因为RANK函数的取值范围没有绝对引用,导致取值范围发生了变化,如下图所示 。
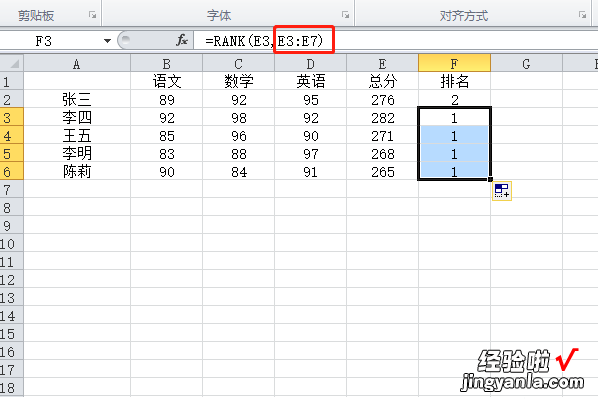
4、所以要回到F2 , 把排名取值范围固定,即加$符号绝对引用,则变成$E2:$E6,那么公式往下拉填充时范围就不会发生任何变化 , 一直都是保持E2:E6 , 如下图所示 。
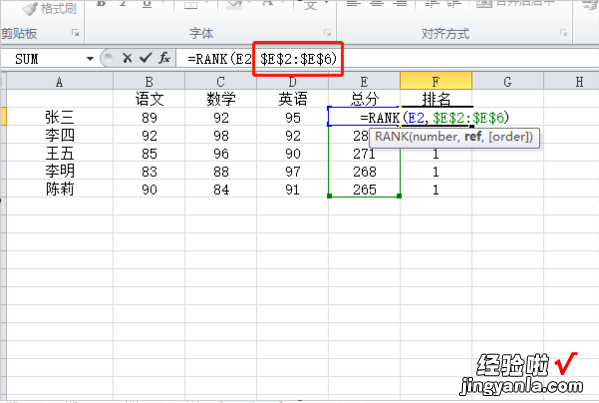
5、取值范围固定好后,就再次把填充复制公式往下拉,就会得到正确的排名了,如下图所示 。
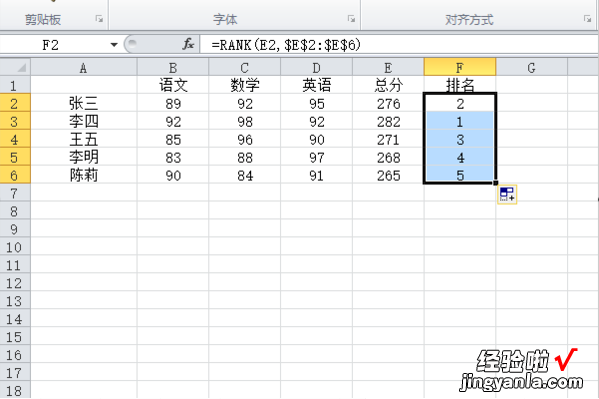
二、excel降序排列怎么操作
excel降序排列操作方法很简单,在excel操作中属于比较常用的功能,下面分享一下具体的操作步骤吧~
1、首先我们打开需要设置的excel表格文件 , 以下图为例 , 我们可以看到具体的表格内容 。
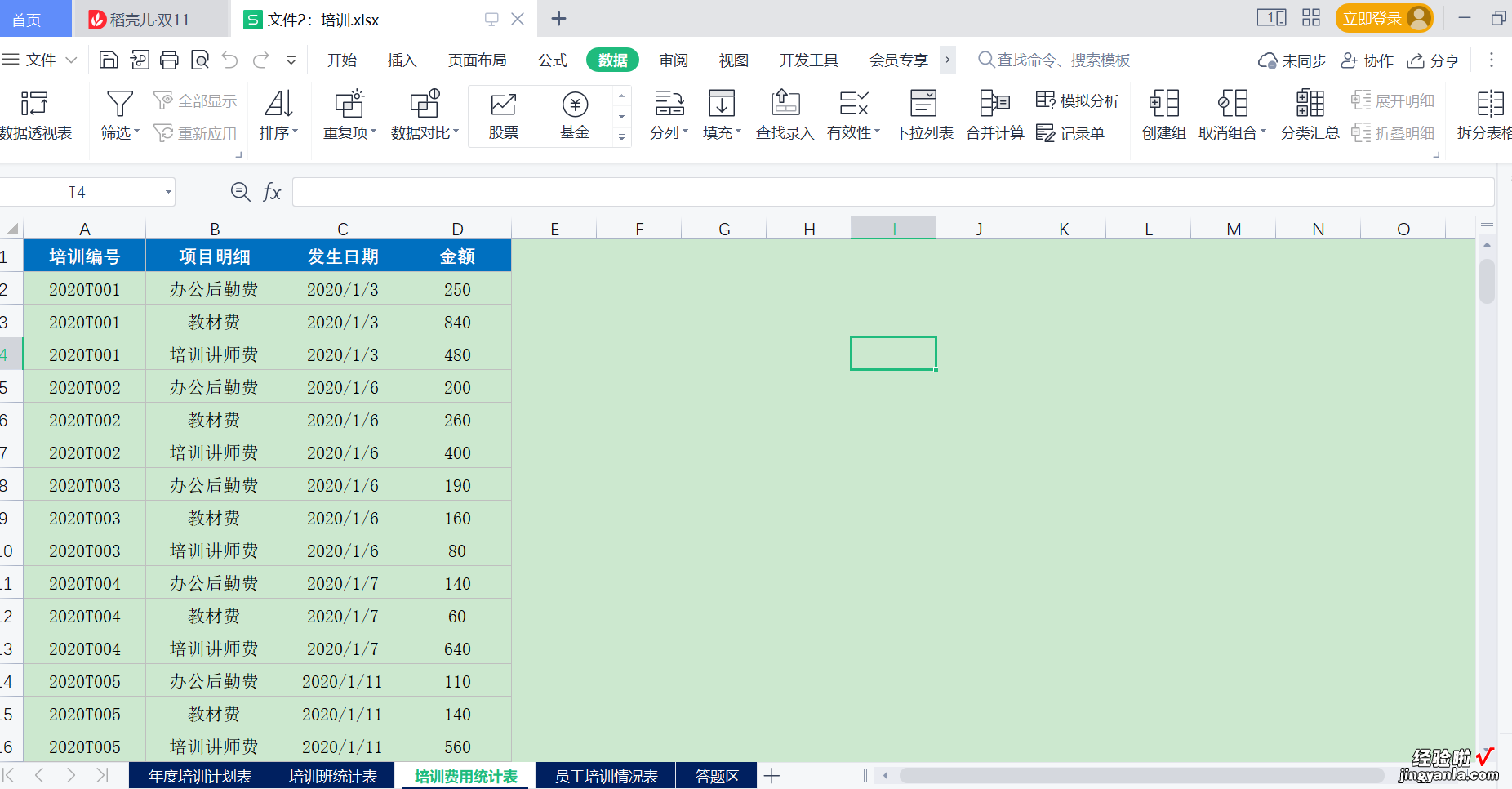
2、将鼠标选到“数据”这一功能项,并在对应的菜单栏中找到“排序” 。
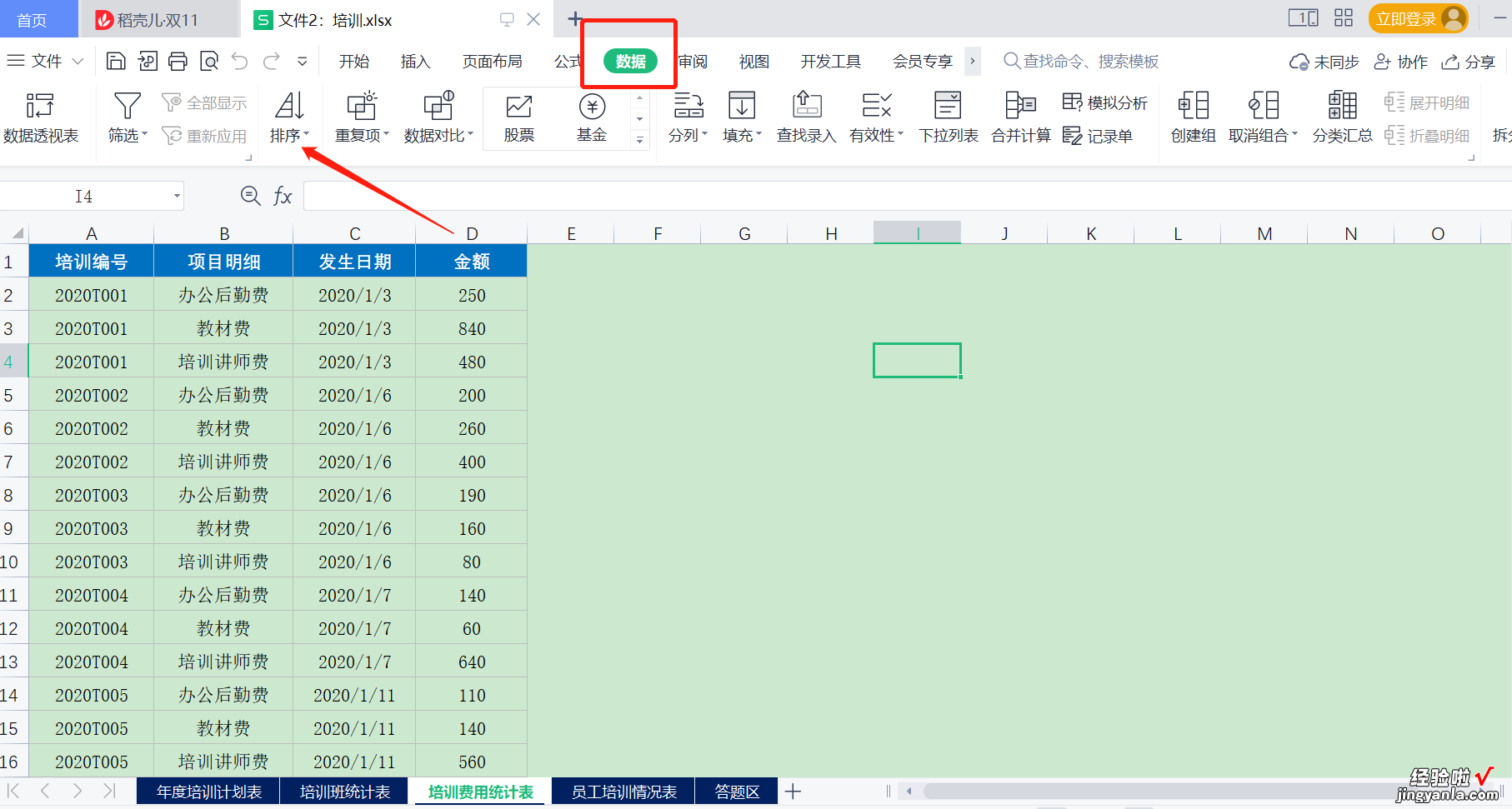
3、我们以“金额”这一列数据为例,选中金额这列数据,然后点击“排序”下方的“降序” 。

4、页面会跳出一个“排序警告”,我们按照默认的选项点击下面的“排序”图标即可 。

5、点击排序之后,页面中会将金额按照降序进行排列,如下图 , 可以看到现在是降序之后的排列了,金额是由大到小的,也就完成了降序排列的操作 。
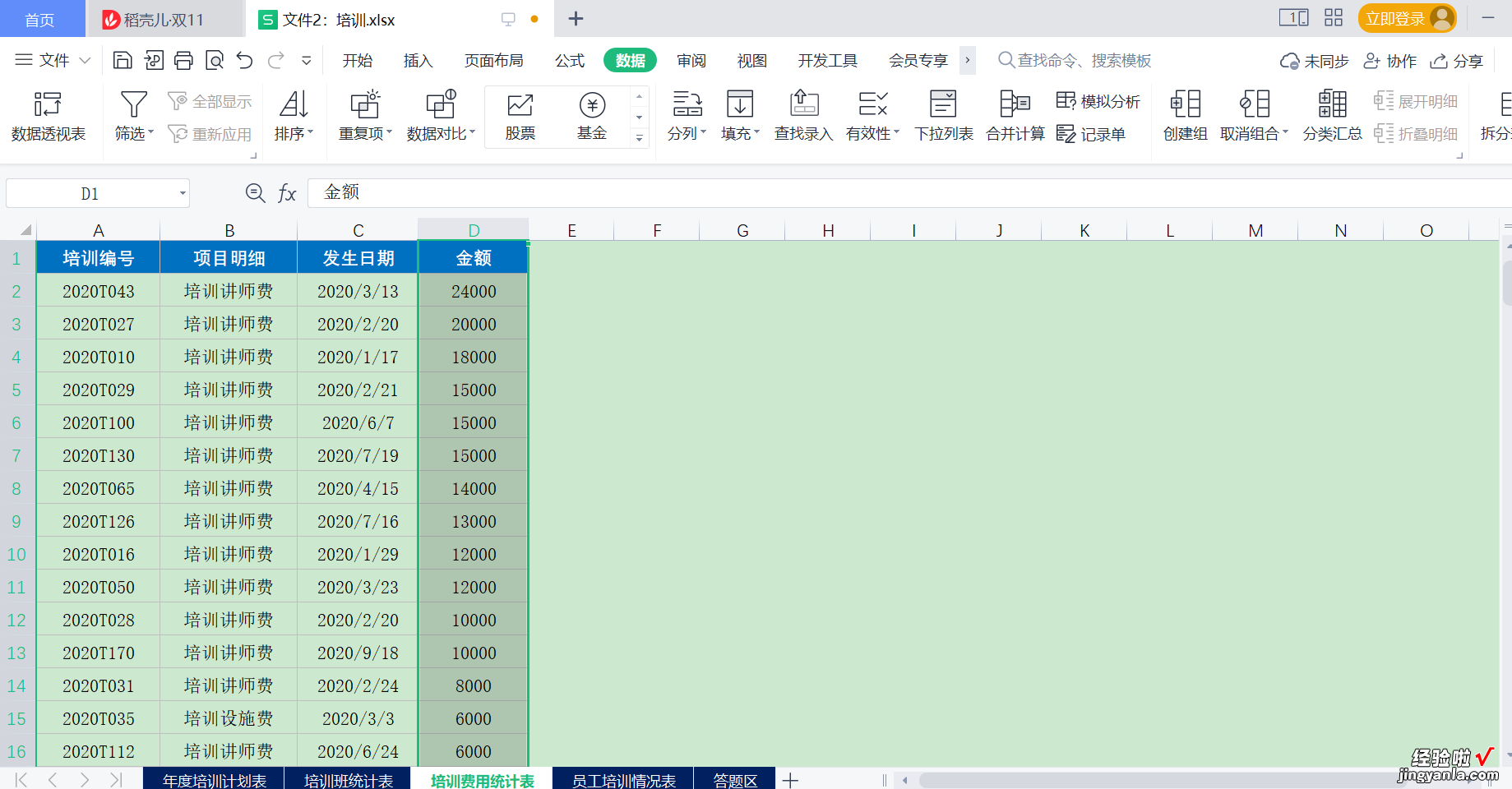
excel除了可以降序排列,也可以升序排列,操作方法跟以上方法差不多,只需要在排序下选择升序即可,快来试一试吧~
三、在excel中如何进行排序
excel中排序提示“此操作要求单元格具有相同大小”是因为排序必须对相同格式单元格进行排序,具体操作步骤如下:
1、Excel文档的【提出日期】一栏的日期混乱,我想对这一栏的日期进行“升序”排序 。

2、然后我们将标题设置为“筛选”状态 , 点击“提出日期”单元格右下角的下拉按钮,选择“升序” 。
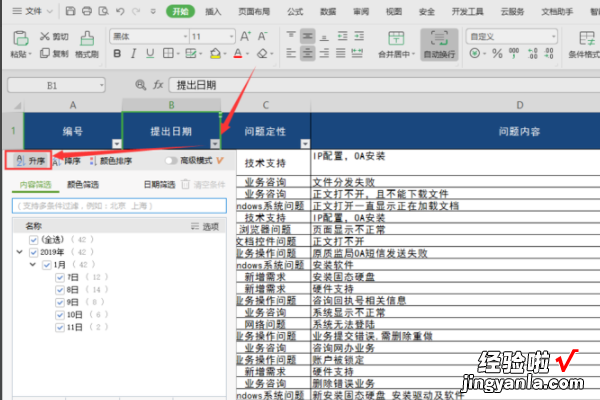
3、随即弹出“若要进行此操作,所有合并单元格的大小必须相同”窗口提示 。
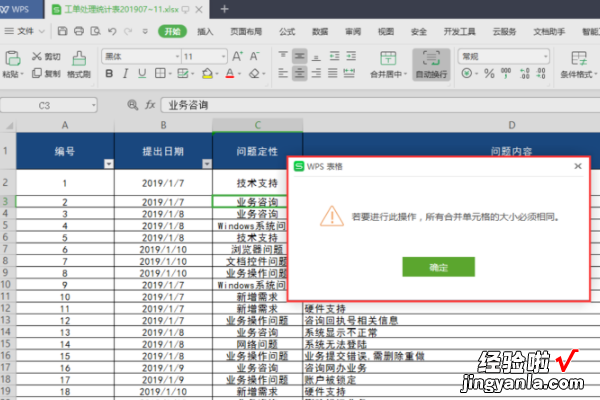
4、右键点击选中的这一栏,选择“设置单元格格式” 。

5、在单元格格式窗口的“对齐”页 , 去掉勾选的“合并单元格(M)”,然后重新排序 。
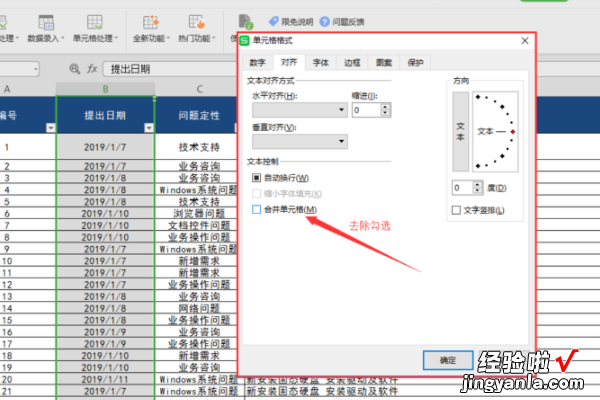
6、然后我们点击【开始】,选择【排序】 , 再选择【升序】 。
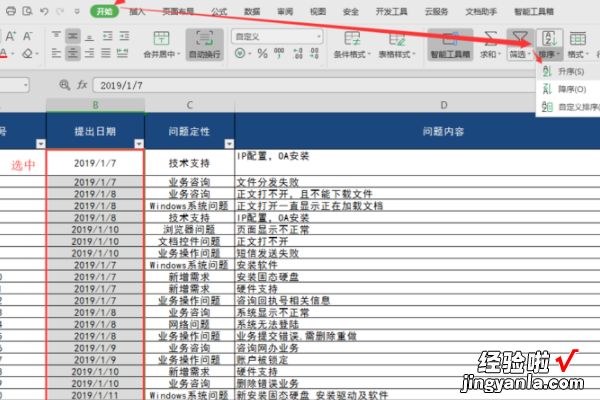
7、在“排序警告”窗口,选中“以当前选定区域排序(C)”,点击【排序】 。
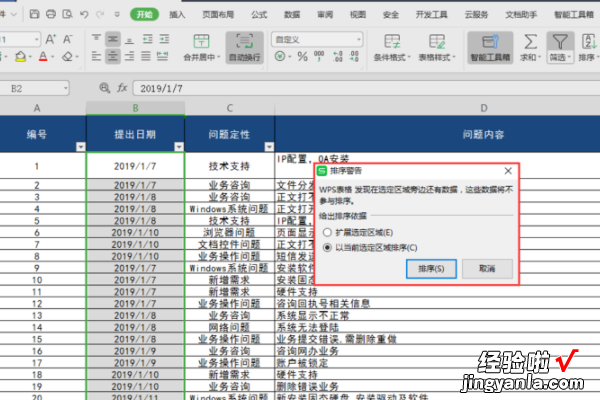
8、要排序【提出日期】的这一栏已经成功升序排序 。

