excel中怎么分列数据 word文字怎么在excel中分列
经验直达:
- word文字怎么在excel中分列
- excel中怎么分列数据
一、word文字怎么在excel中分列
本文以WPS2019为例,阐述将word中的文字在Excel中分列的步骤
一、将word中的文字用空格或Tab键分开 , 这是转换成列的依据,而换行是转换成行的依据 。
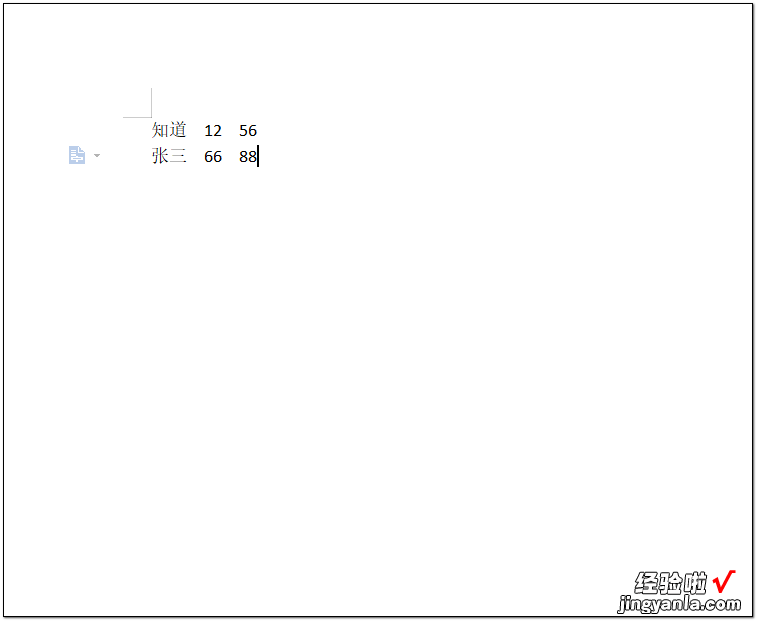
二、选择需要复制的内容,右键点击复制;
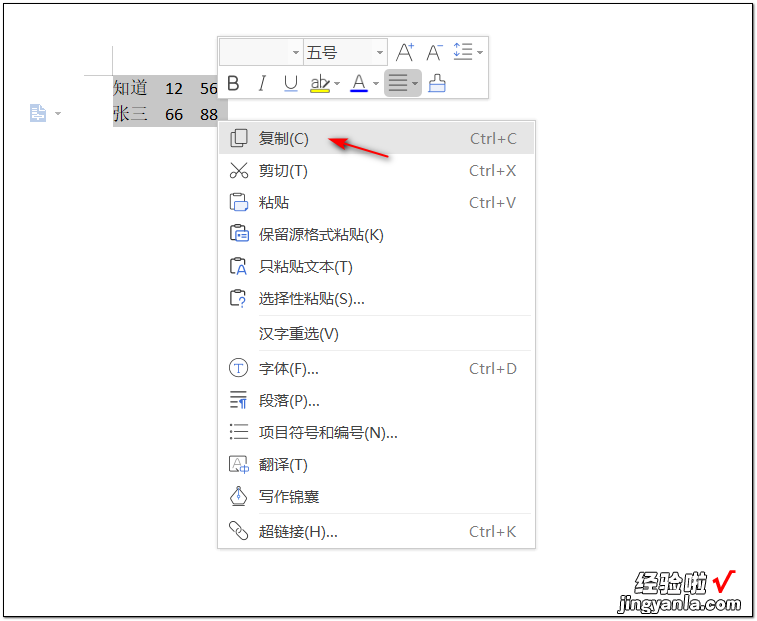
三、在要复制数据的区域点击右键粘贴;
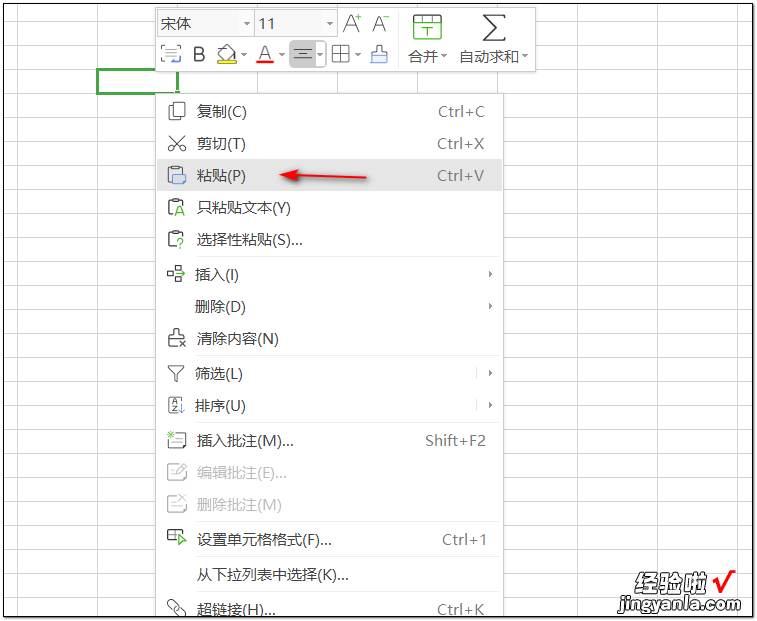
四、可以看到 , Excel通过判断换行将数据分为两行,但每行的数据处于同一表格中,需要分开;
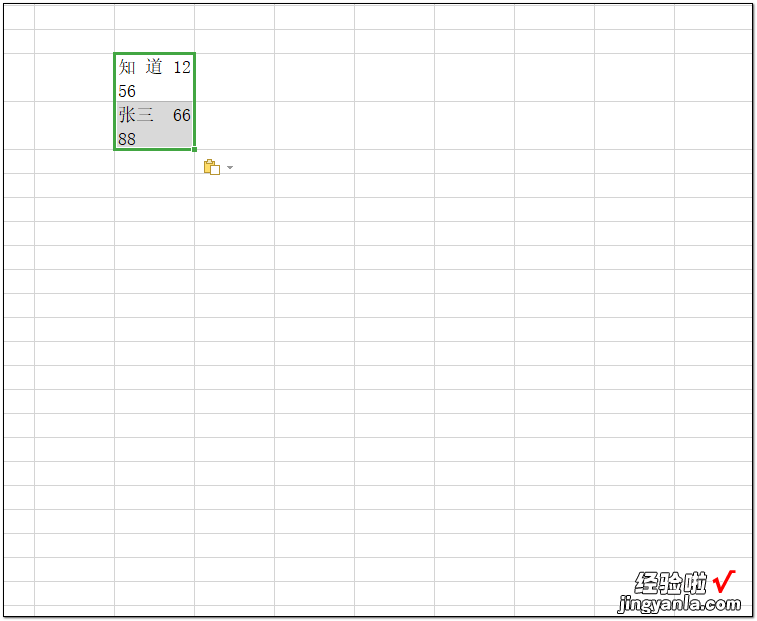
五、点选“数据”页面的“分列”选项;
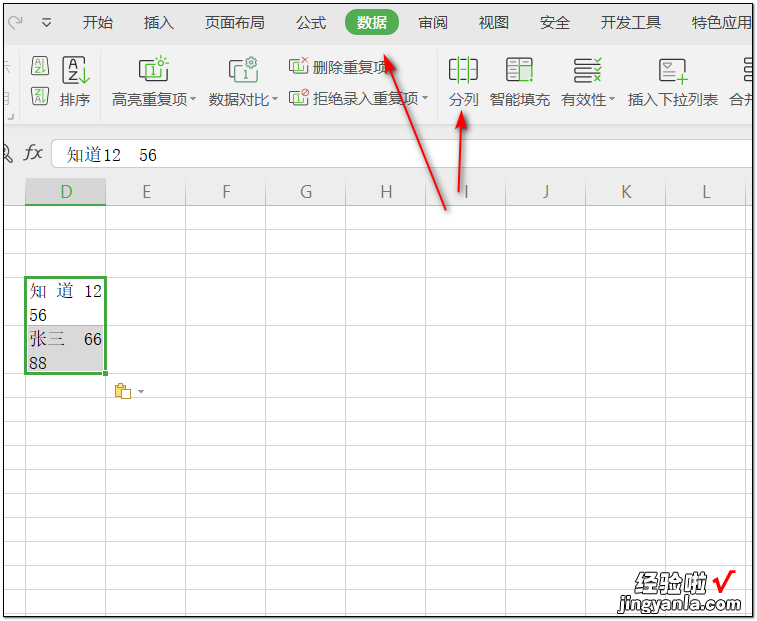
六、在弹出的对话框中 , 选择“分隔符号”项,点下一步;
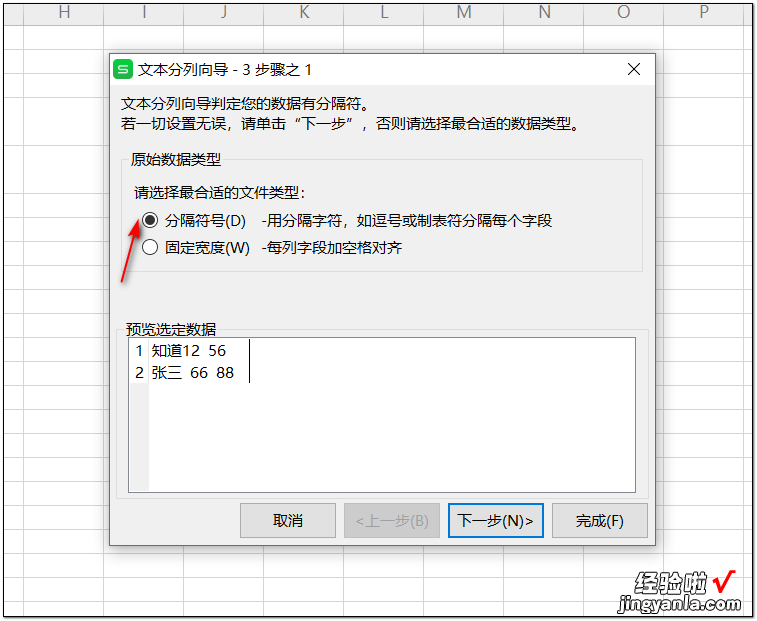
七、将“分隔符号”选择中,将“空格”勾选上 , 点下一步;
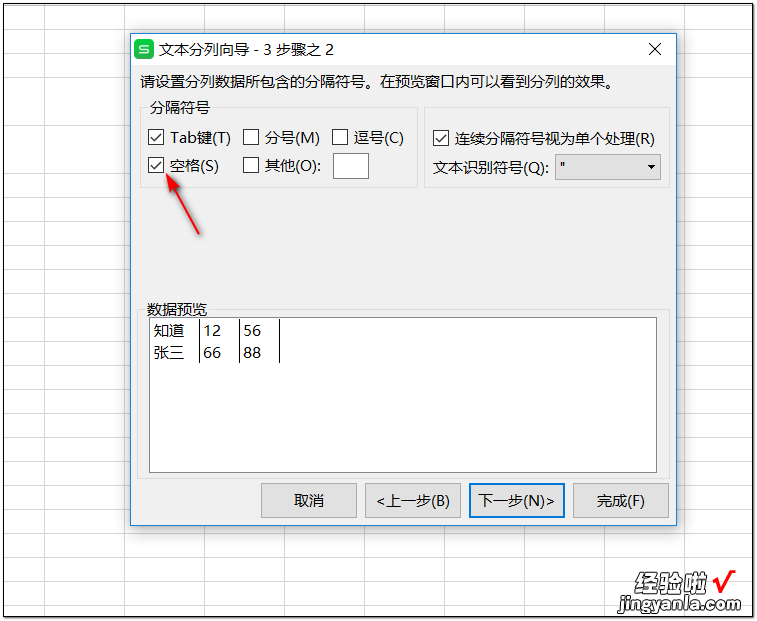
八、接下来可以根据情况选择“列数据类型”,本文这里选择“常规”,点击完成;
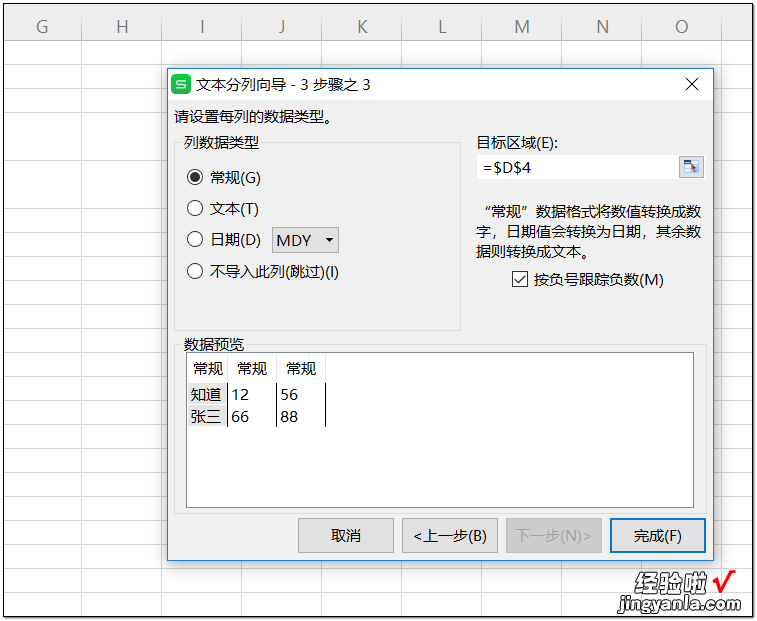
九、数据完成分列 。
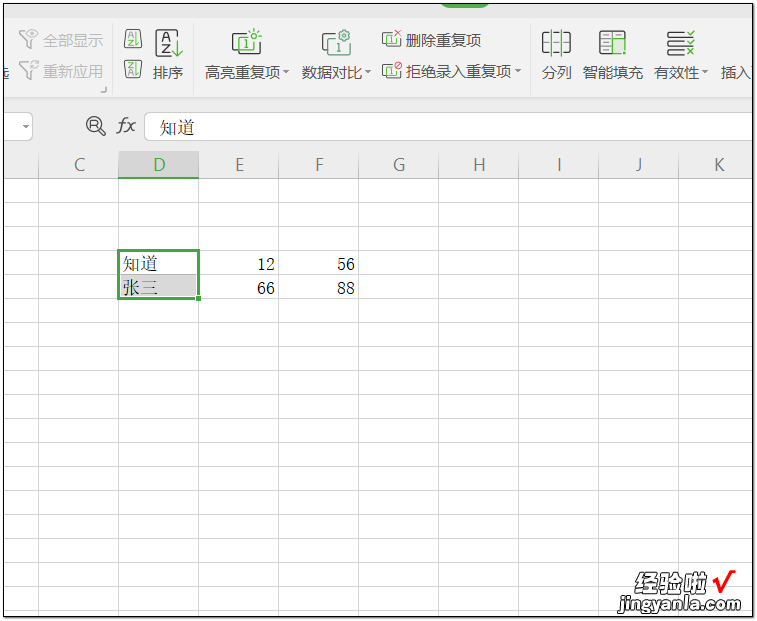
二、excel中怎么分列数据
Excel的分列主要有两个作用,分别是:将存为“文本”格式的数字转换成“数字”格式以及拆分单元格内内容 。
- 将存为“文本”格式的数字转换成“数字”格式 。
1. 选择具有此问题的列,如果不想转换整列,可改为选择一个或多个单元格 。
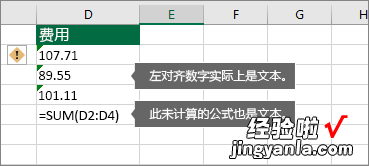
2.在“数据”选项卡上单击“分列” 。单击“完成”即可 。此时也可以使用快捷 键“Alt D E F" 。

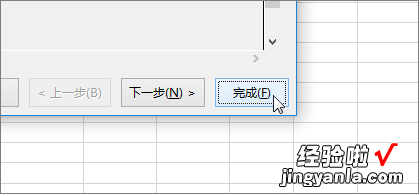
- 拆分单元格内内容,即:可将一个或更多单元格中的文本分散在多个单元格 。
1. 选择包含要拆分的文本的单元格或列 。单击“数据”>“分列” 。
注意:选择所需的任何多列,但不要超过一列 。确保右侧有足够空白列,以免内容被覆盖 。
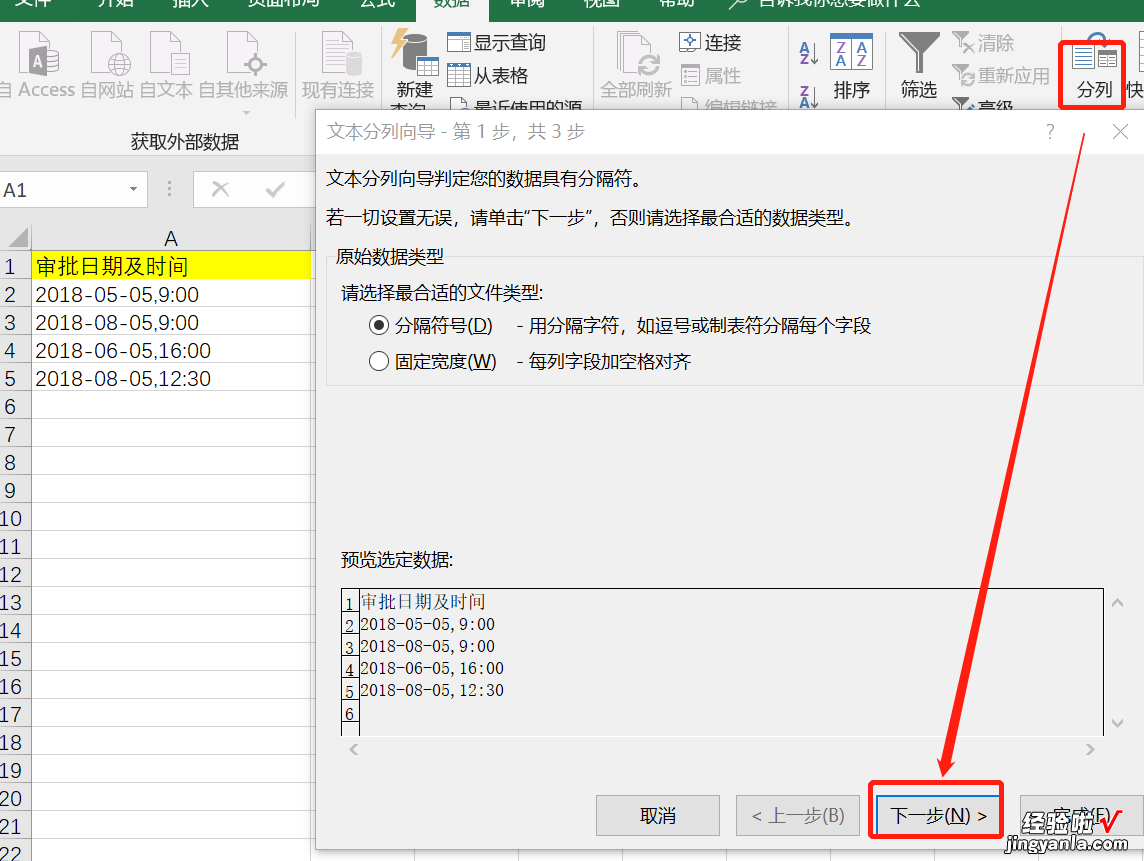
2. 启用“文本分列向导” 。即:单击“其他”在后面空白处输入逗号,点击“下一步”即可完成 。如果文本是用空格拆分的,请选定“空格” 。
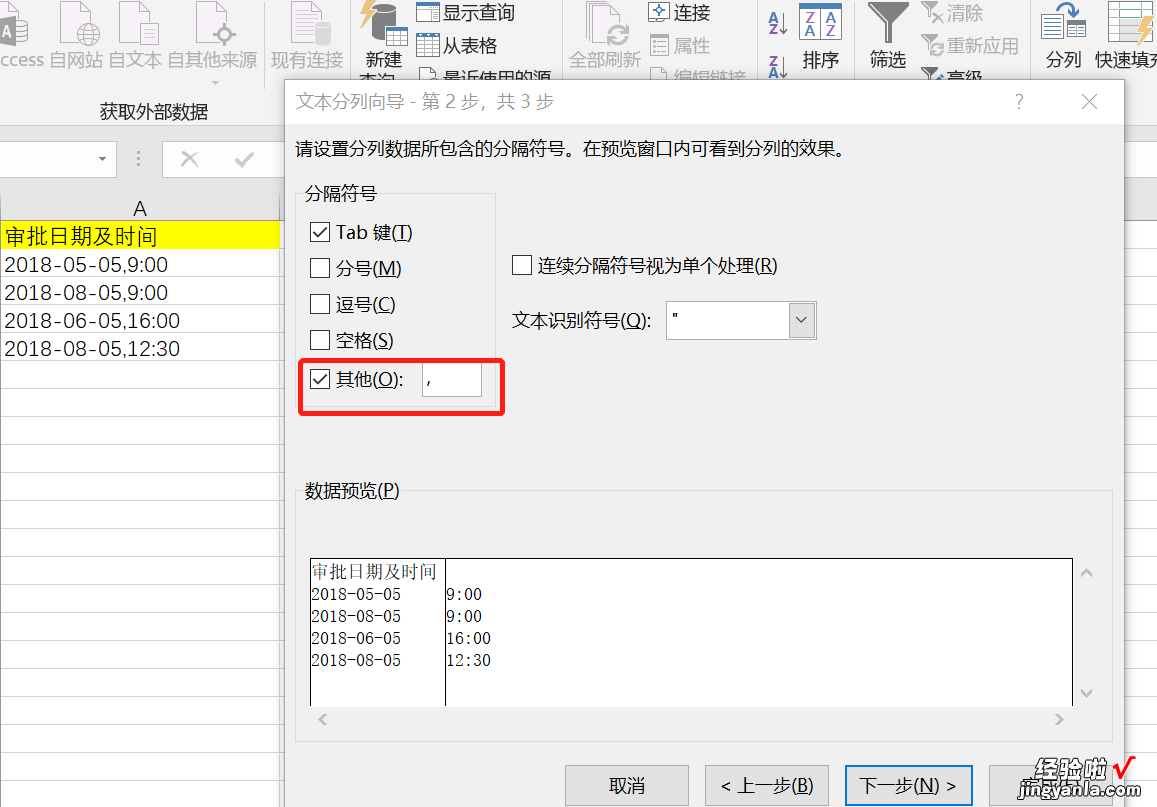
3. 修改表头及格式,即得到想要的表格 。
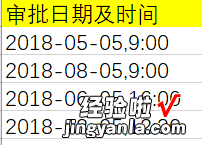
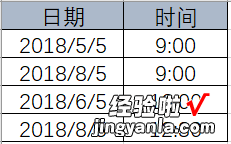
参考资料:
【excel中怎么分列数据 word文字怎么在excel中分列】微软Excel 帮助和培训-文本分列向导
