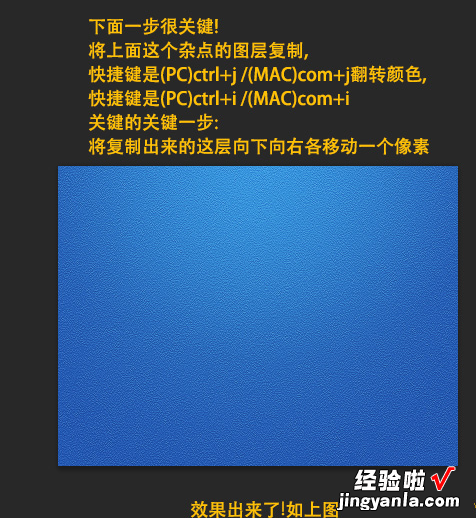经验直达:
- PPT怎么做磨砂效果
- 如何使用PPT将背景制作成渐变效果
- 如何用Photoshop作出这种磨砂效果
一、PPT怎么做磨砂效果
1、首先,打开PPT,新建一个幻灯片 。选择插入图片 。
【PPT怎么做磨砂效果-如何使用PPT将背景制作成渐变效果】
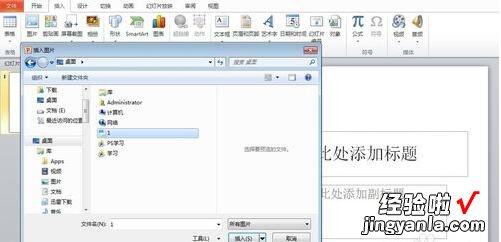
2、调整图片大小,再复制一次 。并将两张图片重合 。
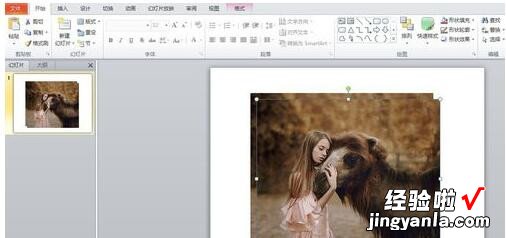
3、在上一层图片上右击,选择裁剪图片,将图片裁剪到你想要的大小 。
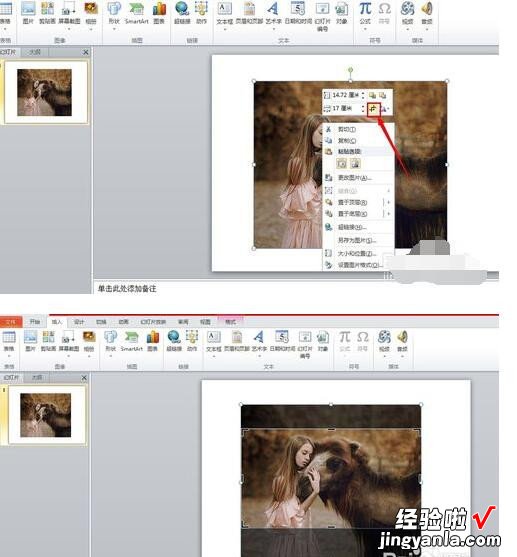
4、在菜单栏的格式中选择艺术效果 。(不同版本的ppt可能位置不同 , 大家自己找一下)
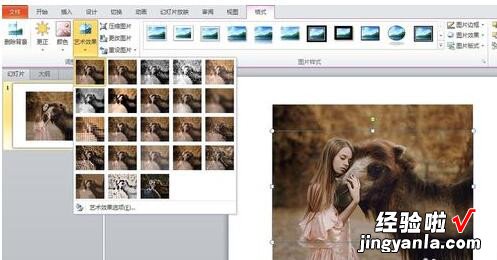
5、选择图片艺术效果选项,找到虚化 , 并设置合适的虚化值 。
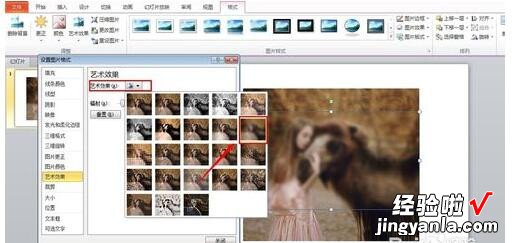
6、下面,大家可以设置一下图片样式,输入艺术字,让自己的图片更加漂亮 。
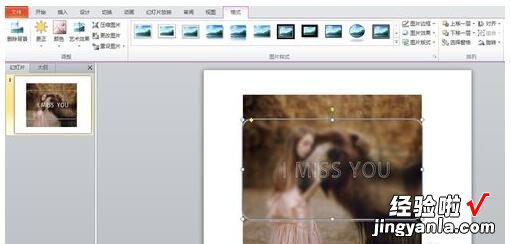
7、最后,我们按住ctrl键选中所有的图片以及艺术字,右击选择组合图片,然后就可以右击另存为图片 , 保存图片 。
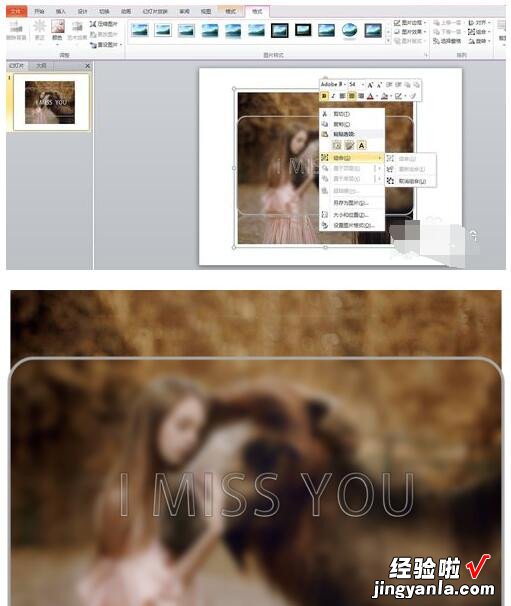
谢谢采纳
二、如何使用PPT将背景制作成渐变效果
在PPT里面,想要PPT好看,背景颜色也起到一定的作用!很多人制作的PPT都是默认的白色样式,看起来很普通!而我们想要制作出来的PPT背景好看的话 , 应该怎么做呢?下面我们就教大家使用PPT将背景制作成渐变效果,赶紧学习起来吧!
使用PPT将背景制作成渐变效果步骤:
1、单击“插入”-“插图”-“形状”按钮,在弹出的下拉框中选择图形“矩形” 。_
_2、绘制一个跟幻灯片一样大小的矩形 。单击鼠标右键 , 在弹出的下拉框中选择“设置形状格式”命令 。_
_3、在“设置形状格式”对话框中,将选项卡切换到“填充” , 点选“渐变填充” , 在“渐变光圈”下拉列表中选择“光圈1”,还可以根据需要对“结束位置”进行调整 。在“颜色”的下拉列表中可以选择一种喜欢的颜色,然后设置颜色的“透明度” 。_
_4、在“渐变光圈”下拉列表中选择“光圈2”,还可以根据需要对“结束位置”进行调整 。在“颜色”的下拉列表中可以选择一种喜欢的颜色(也可以不选),然后设置颜色的“透明度” 。最后点击“关闭”按钮 。_
_5、_这样我们的具有渐变效果的半透明背景就制作完成了 。_
以上就是我们为大家分享到的“如何使用PPT将背景制作成渐变效果?”相关内容了 , 大家都学会了吗?其实步骤很简单,大家跟着操作就可以了,你还在等什么?赶紧制作起来吧~学会就可以制作不同效果的PPT渐变背景了!
三、如何用Photoshop作出这种磨砂效果
下面介绍制作磨砂蓝色效果的过程,其他的类似 。

1、首先下拉个圆形渐变作为背景 。
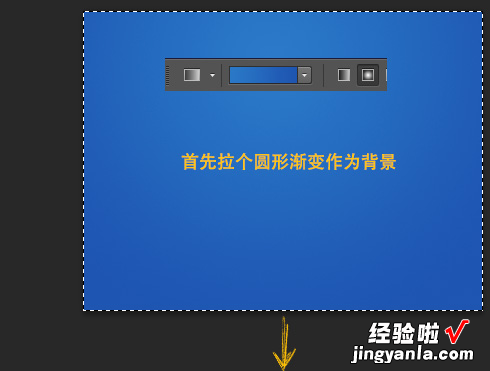
2、新建一层,拉一个比背景更亮的蓝色到透明的圆形渐变,层上的透明度降低一半左右 。
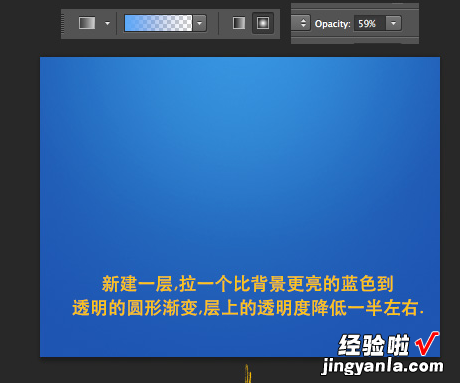
2、将上面2个图层复制,合并后,选用滤镜的添加杂点 , 之后适当调整该图层透明度 。
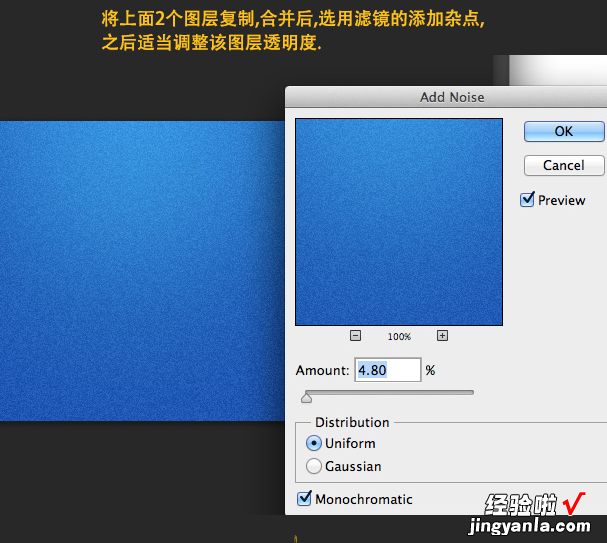
4、新建一个图层,填充白色后,仍然使用滤镜里的添加杂点 , 之后把该图层的透明度降低,并使用叠加效果 。

就获得如下的样子 。
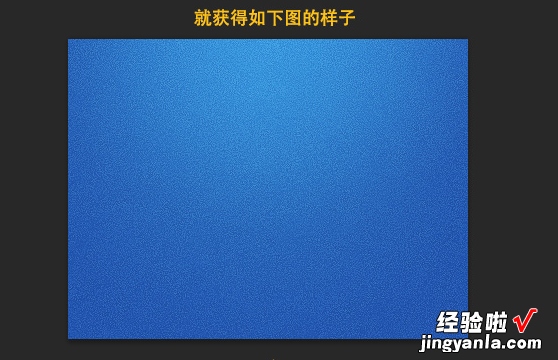
5、下面一步很关键!将上面这个杂点的图层复制,将复制出来的这层向下向右个移动一个像素,效果就出来了 。