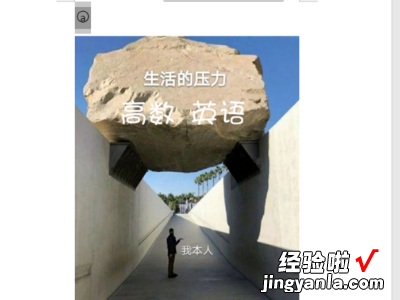经验直达:
- 怎样让数字带圆圈
- 如何在表格中输入带圈数字
- 怎样在图片中添加带圈的数字符号
一、怎样让数字带圆圈
【11~20带圆圈的设置方式】
1、输入带圈数字的快捷代码如“2472”,将数字全部选中 。
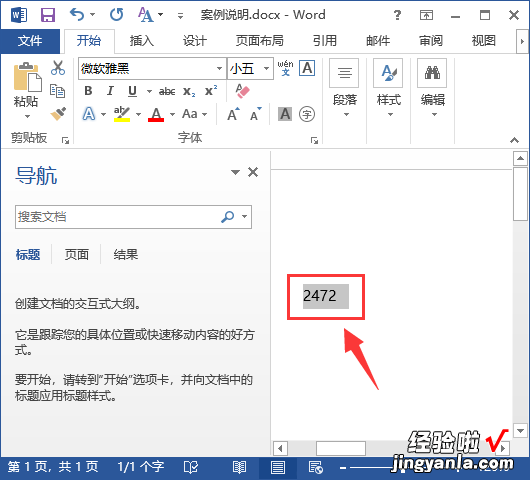
2、键盘上按Alt X,数字会自动转换为带圈的19.
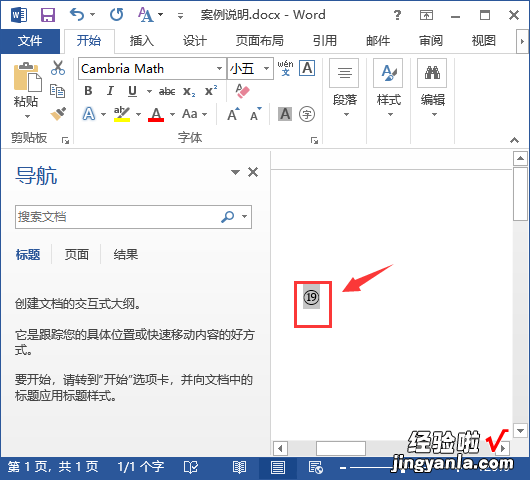
3、11~20的数字是有快捷代码的,输入快捷代码即可实行,对应的代码如下
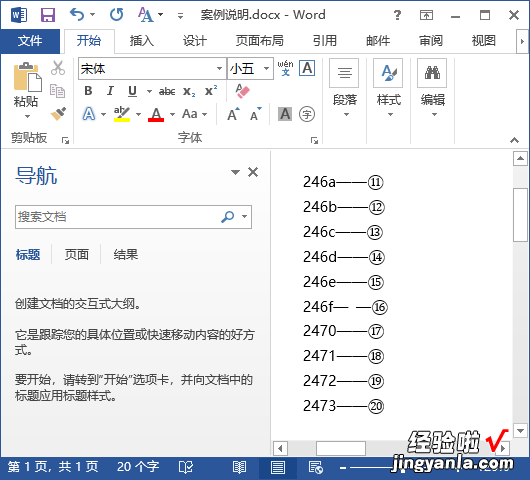
【大于20数字圆圈的设置方式】
1、在文档的“文字设置页签”找到“带圈字体”图标 。
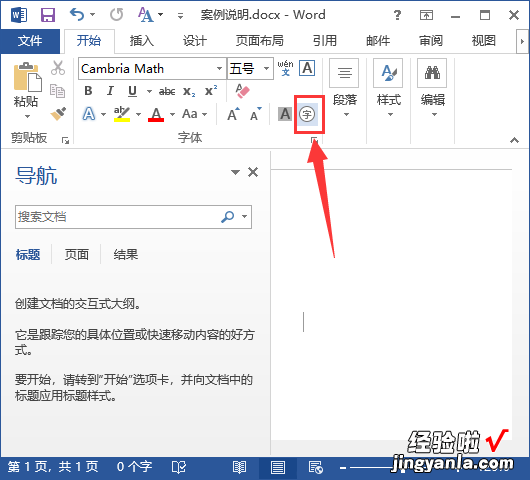
2、单击打开带圈字体界面,在“文字”输入框中,输入想要进行带圈设置的数字 。
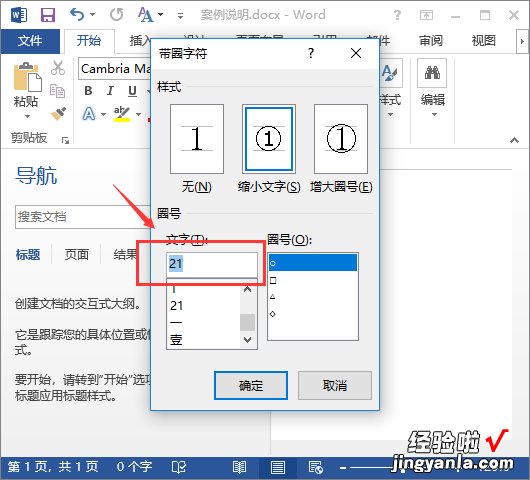
3、根据需要调节文字或是圈的大小 。
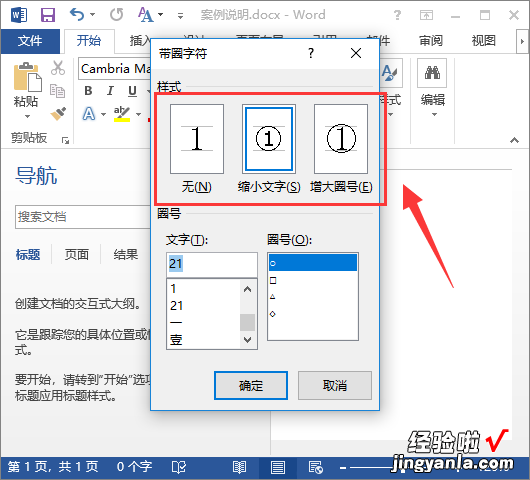
4、圈号也可以更改为别的符号有 , 右下角的“圈号”处进行调节 。
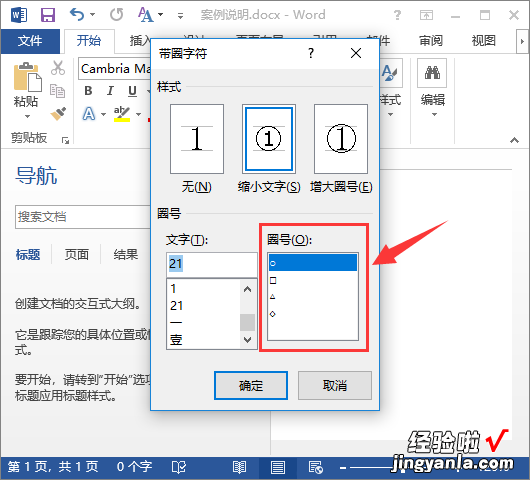
5、点击确定按钮关闭该界面,就可以看到自己输入的结果了 。
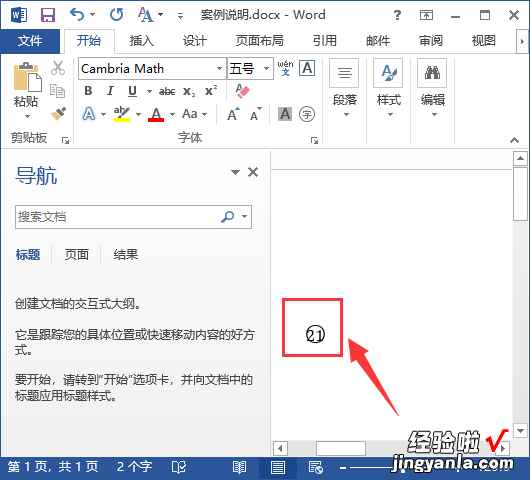
扩展资料:
1、打开WORD文档,选中想要标注符号的数字,如图所示 。
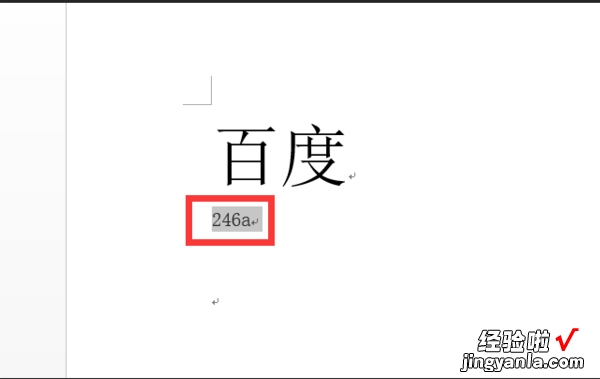
2、点击上方文件菜单,如图所示 。

3、点击带圈字符工具,如图所示 。
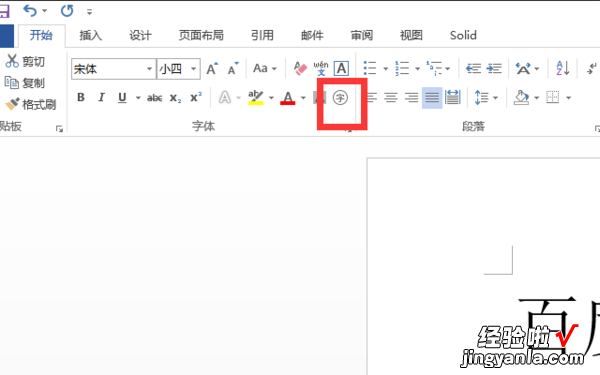
4、选择样式 , 示例图中选择为缩小文字(具体根据个人需求选择) 。
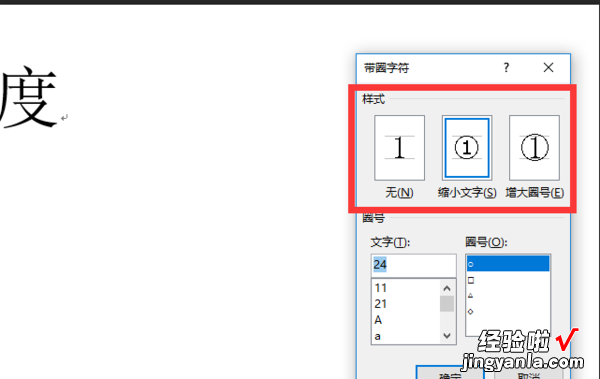
5、选择圈号,有圆形、方形、三角形、和菱形 , 具体使用哪种根据个人需求而定 , 示例图中选择为圆形 。
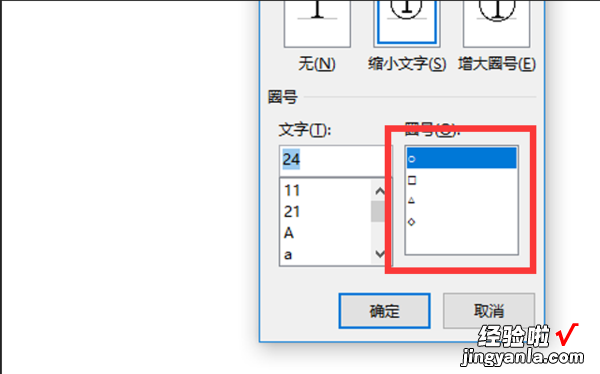
6、在右侧可输入数字、大小写字母,具体根据个人需求填写就可以了 。
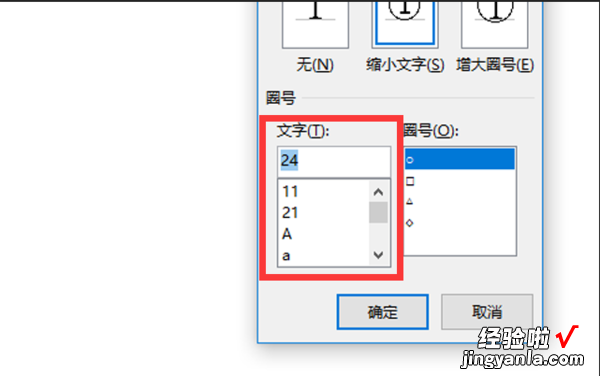
7、全部选择完成后,点击确定即可 。
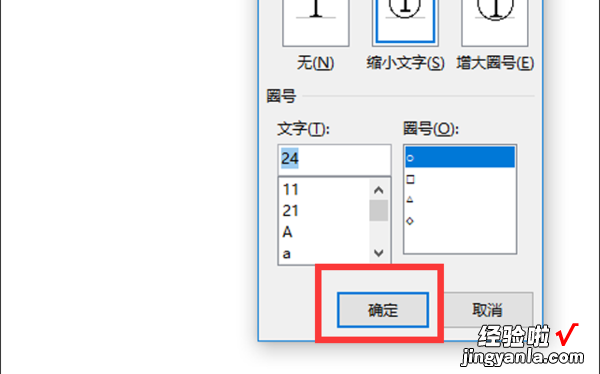
8、这样,带圈的符号字就输入完成了 。
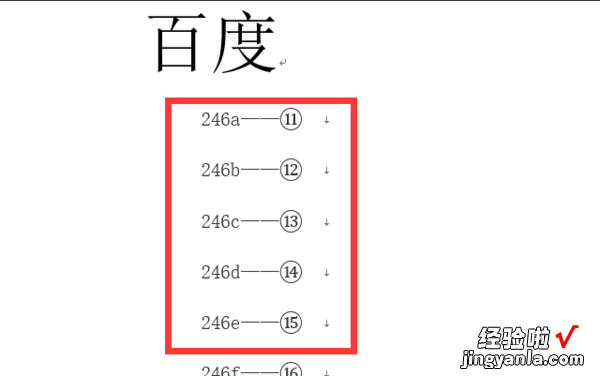
二、如何在表格中输入带圈数字
在Excel,PPT中,① —— ⑩,分别代表以下数字:
可按下键盘上Alt不放 , 而后小键盘上的数字排序,
然后松开Alt键即可 。
①:需要按下:41689,
②:对应的则是41690,
以此类推:⑩对应则是41698.
而在Word中,有些特殊,代码有所不同,如下示:
可按下键盘上Alt不放,而后小键盘上的数字排序,
然后松开Alt键即可 。
①:需要按下:9312 ,
②:对应的则是9313,
以此类推:?对应则是9331.
三、怎样在图片中添加带圈的数字符号
在图片上插入带圈的字母做标记的具体步骤如下:
我们需要准备的材料分别是:电脑、Word文档 。
1、首先我们打开需要编辑的Word文档,点击打开插入中的“文本框”,选择想要的文本框格式 。
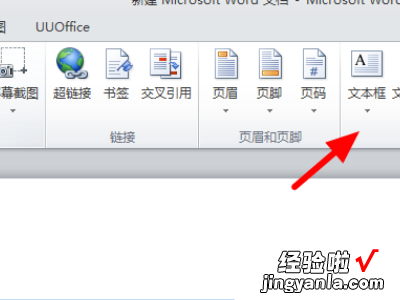
2、接下来,单击文本框,然后输入所需的英文,然后使用鼠标选择中文和英文 。

3、然后我们点击字体上带圆圈的字符并选择所需的样式 。
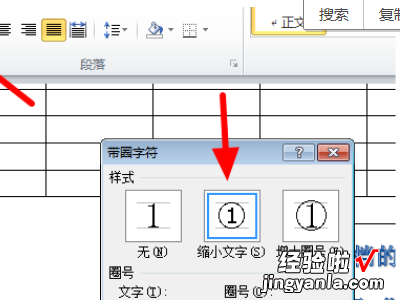
4、找到上方菜单栏开始-字体-带圈字符单击进入 。
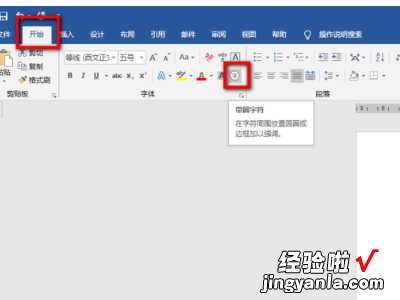
5、点击后弹出界面选择样式点击确定即可 。
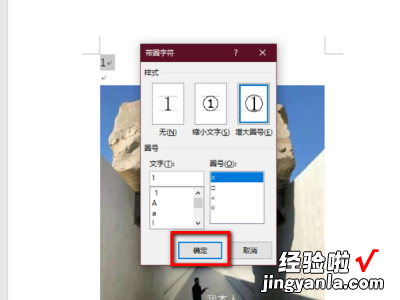
6、单击“确定”插入带圈圈的字母 。
【怎样让数字带圆圈-如何在表格中输入带圈数字】