经验直达:
- ppt里文字凹陷效果怎么设计
- ps怎样做出凹陷效果
一、ppt里文字凹陷效果怎么设计
ppt里文字凹陷效果怎么设计 。1、字体和颜色上两种方法,在ppt里也是有着不同的效果 , 我们来看一下 。上方的字体是很明显字体上的不同,这样让文字的视觉效果上的变化 , 有一种变化 。2、接下来看一下字体的选择 。我们来看一下 , 下方字体的大小是跟字体颜色、亮度有一定的关系,字体颜色直接影响着整体ppt页面的视觉体验 。3、这个时候我们可以按住ctrl键,选中这个颜色块,右键点击选择适合字体颜色的颜色 , 调整好亮度和对比度 , 这样文字颜色就会变亮 。选中这个文案块,我们调整字体亮度 , 这个颜色块的颜色就变的柔和一些,就可以让文案变得更有层次 。4、选中文案块,用鼠标点击区域中间 。为文案编辑好后 , 我们再选中这个文字图层,点选对文字内部进行编辑 。
二、ps怎样做出凹陷效果
- 首先,我们打开photoshop , 导入一张背景图片,小编就以下面这张木纹理图片为背景 。

- 在图片上用选框工具框选一个矩形,然后按住ctrl键 j键复制选区内容到新图层 。

- 下面,点击图层面板下栏的添加图层样式按钮(fx) , 选择内阴影,打开图层样式面板 。

- 调节内阴影的角度和大小 , 可以参考一下下面的参数 。
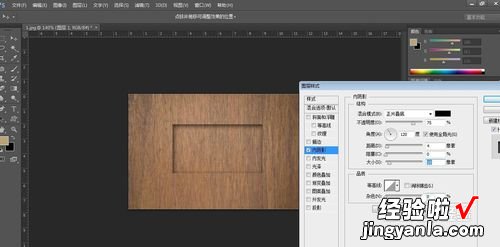
- 继续在图层样式面板上操作,选择投影 , 同样设置下面的参数 。
【ps怎样做出凹陷效果 ppt里文字凹陷效果怎么设计】

- 大家可以根据自己的现实需要调节图层样式中的各个参数,这样我们的凹陷效果就出来了 。
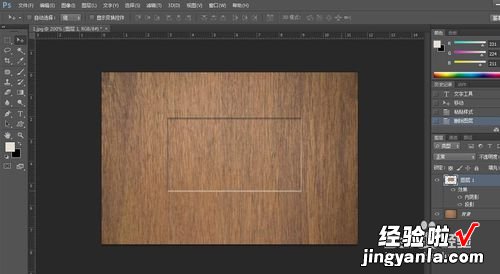
- 最后,我们再输入文字,稍微调整一下图层样式 , 一个简单的效果就完成了 。

