经验直达:
- 怎样在EXCEL中做好表格
- 怎么建表格excel表格怎么弄
- excel制作表格有哪些技巧
一、怎样在EXCEL中做好表格
做表格可以使用MicrosoftExcel和WPSOffice两个软件 。
MicrosoftExcel是微软公司的办公软件Microsoftoffice的组件之一,是由Microsoft为Windows和AppleMacintosh操作系统的电脑而编写和运行的一款试算表软件 。
WPSOffice是由金山软件股份有限公司自主研发的一款办公软件套装,可以实现办公软件最常用的文字、表格、演示等多种功能 。具有内存占用低、运行速度快、体积小巧、强大插件平台支持、免费提供海量在线存储空间及文档模板 。

做表格的技巧
如果用鼠标右键向上或向左拖动 , 选定单元格区域的填充柄时 , 没有将其拖出选定区域即释放了鼠标右键 。则将删除选定区域中的部分或全部数据 。
Excel给每个单元格都有一个默认的名字,其命名规则是列标加横标,例如D3表示第四列、第三行的单元格 。只要用鼠标单击某单元格 , 在表的左上角就会看到它当前的名字,再用鼠标选中名字,就可以输入一个新的名字了 。
在Excel中,如果想要快速选择正在处理的整个单元格范围,按下Ctrl Shift 。该命令将选择整个列和列标题,而不是该列表周围的空白单元格—你将得到所需的单元格 。这一技巧不同于全选命令,全选命令将选择工作表中的全部单元格,包括那些你不打算使用的单元格 。
二、怎么建表格excel表格怎么弄
可以先找到电脑上的Excel快捷方式,然后双击该快捷方式进入即新建了一个Excel表格 。如需要可以点击文件下面的保存即可 。具体的操作方法如下:
设备:联想小新pad Pro11.5英寸电脑;
操作系统:win10专业版;
软件:Excel2010版本 。
1、在电脑上找到Excel的快捷方式,双击进入 。
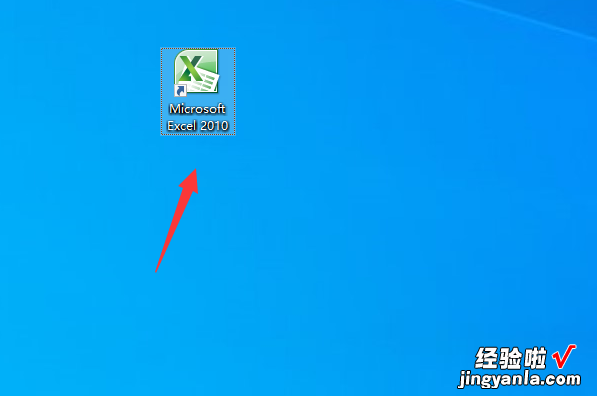
2、进入到文件以后可以看到新建的空白表格,键入需要的内容点击左上角的文件 。
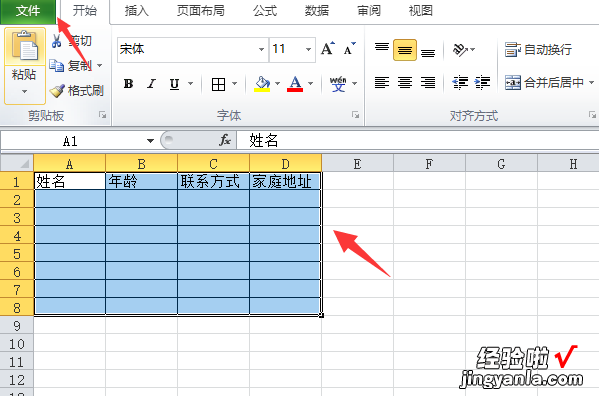
3、在出现的选项中点击文件下面的另存为 。
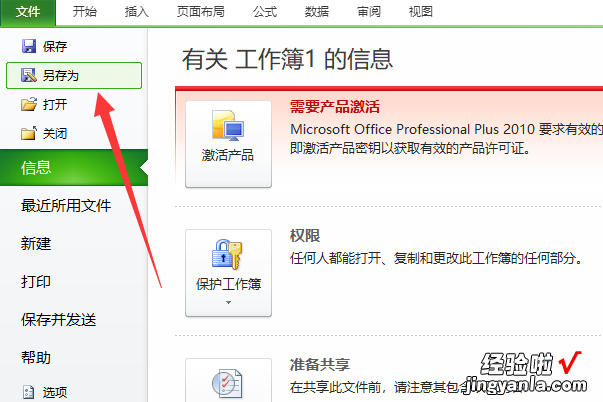
4、在出现的对话框中输入需要的文件名称,点击保存 。
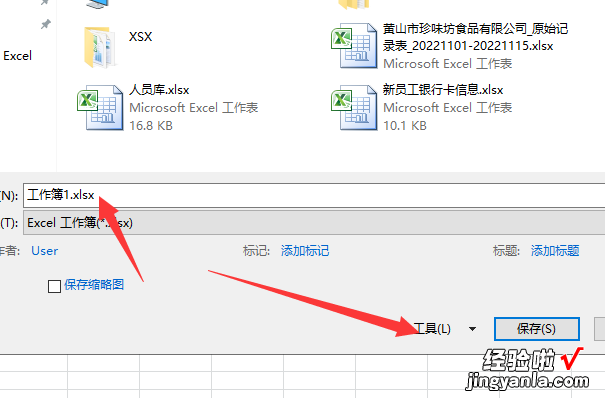
5、此时找到文件存储位置即可看到已经完成了Excel表格新建了 。
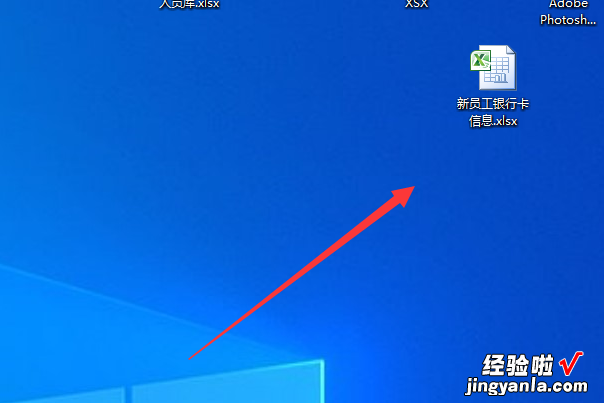
三、excel制作表格有哪些技巧
【怎么建表格excel表格怎么弄 怎样在EXCEL中做好表格】
Excel可以说是日常办公最常用的软件之一了,Excel制作表格也是日常工作中常用操作之一 。下面是小编整理的Excel表格的制作方法,分享给大家!
制作表格之前的准备工作
1、宏观分析、设计表格
(1)列与行 。分析《××市信教人数情况统计表》后,要初步形成这样一个概念:本表初表头部分外,共11列,行数可以根据实际市县区的数量来定,可以暂定为20行,如实际使用表格时行不够时再插入即可--先确定所要制作表格的列数是非常关键的,行数多少无太大关系,表格完成后要插入行是比较容易的 。
(2)用纸 。从表的内容看,应该使用横向A4纸较为合适些 。
(3)表头有三条斜线,字体不在同一水平线上 。这是制作中较难的地方 。
2、确定正确的页面设置
经宏观分析、设计后,心中有了表格的基本轮廓,这时候不要急着动手制作 。重要的一步是:先设立正确的页面,这是许多人往往容易忽视的 。如果页面设置不合适 , 制作出来的表格可能需要重新调整 , 很不美观 。
正式制作本表前,找开菜单文件,选页面设置,在纸张中选A4,在页边距中选横向 , 同时设定好上下左右边距(上2.5,下2,左2.5 , 右2.5) 。在文档网络中选无网络 。
3、检查文本的段落格式
打开菜单格式,选段落,在缩进和间距中选单倍行距 。
Excel表格的制作方法
1、Excel表格制作中设置适当线宽的方法
表格线宽度也会极大地影响阅读者的心理 。要搭配使用粗细线 。最简便易行的方法就是细内线 粗边框(只需使用格式工具栏中的边框按钮两次即可做到) 。全用粗线仿佛你在大喊大叫一样 , 感觉很粗鲁;而完全用细线又无法体现出表格的概念;而不用边线会让人觉得你的数据未经过精雕细琢 。
另外,大片的小单元格聚集时表格线会干扰阅读者的视线 , 这时可尝试将小单元格的边线换成虚线 。
2、Excel表格制作时选择合适显示比例的方法
中文字体通常使用宋体,而宋体在默认的100%状态下并不好看 。相比而言,85%的比例就舒服很多 。75%的比例略嫌小,不过当你有大量的数据时,或者制作文字较多的文档时 , 75%的显示比例就比较合适 。
85%的比例很容易调节,只需在默认的100%状态下按住Ctrl键并向上滚动滚轮一次即可 。75%需要手动输入比例 。比75%再小的显示比例会使文字变形,不宜使用 。
另外Excel工作表保存后显示比例也会一起被保存 , 可以保证阅读者与你看到同样的效果 。
3、Excel表格制作时适当使用粗体
毋庸置疑,表头当然要用粗体 。对于表格内的数据,原则来说不应当使用粗体 , 以免喧宾夺主 。但也有特例,当数据稀疏时,可以将其设置为黑体,起到强调的作用 。
粗体的使用也不宜泛滥,当一屏文字大部分都是粗体时,你就应当考虑考虑阅读者的感受了 。
4、Excel表格制作时尽量少用单元格结合
单元格结合的两个缺点:第一,在结合过的单元格前后插入新行时,新行的单元格不会自动结合,导致每一行的结合方式不一致;第二,有些情况下结合过的单元格中无法粘贴数据,带来不必要的麻烦 。因此,当你制作收集数据的表格时 , 尽量不要使用单元格结合功能 。
那么想要一个宽点的格子怎么办?实际应用中我发现,好多人使用单元格结合,其实只是想要一个大一点的格子而已 。其实拖动单元格标题可以改变单元格大小的,这个功能好多人都不知道么?
5、Excel表格制作之背景网格线的取舍的方法
Excel默认情况下会显示灰色的网格线,而这个网格线会对显示效果产生很大的影响 。如下图,同一张表格在有无网格线的情况下给人的感觉就完全不同——有网格线时给人一种“这是一张以数据为主的表格”的心理暗示,而去掉网格线则会使重点落到工作表的内容上 , 削弱表格的作用 。
因此,以表格为主的工作表可以保留网格线,而以文字说明为主的工作表则最好去掉网格线 。
去掉网格线可以在工具-选项中视图选项卡中去掉网格线,但这种方法依赖于阅读者的设置 , 所以最好选择另外一条路:全选所有单元格(Ctrl-A)并设置白色背景 。
6、Excel表格制作方法---给标题单元格加上背景色
单元格背景色按钮的最下一排颜色天生就是用作单元格背景的(下图中的红框部分) 。
我通常的配色习惯是:横向表头-淡蓝色,纵向表头-浅绿色,普通单元格-白色 , 特殊单元格(如自动计算的单元格)-浅黄色,如下图所示 。这样就能将各个单元格的功能区分开 。
7、Excel表格制作方法:标注
给单元格做标注有两种方法 。一种是右键单击单元格插入批注,编辑完成后再次右击显示批注即可 。优点是使用方便,缺点是无法自定义样式 。另一种方法就是自己画图形,我喜欢使用圆角矩形,设置背景色为浅色,并用同种深颜色作为边框色 。
制作Excel表格的高级技巧
1、实现文字和表格的互换
在输入文字或数据时,每个项目之间有规则地用符号(逗号、制表符或空格键)分隔开的话,就可以把这些文字或数据转换成表格形式,具体操作步骤为:用鼠标选定录入的文字或数据 , 再执行表格菜单上的转换及下一级的文字转换成表格命令,则所选的文字区将会转换成一个表格 。当然,在出现转换对话框时,表的行、列数和表格格式还可以根据你的需要和爱好进行适当的调整 。把表格内容转换成文字方式显示的步骤:选定表格,单击表格菜单上的转换及下一级的表格转换成文字 , 此时表格线将被去掉,而原有数据将会按照你选择的制表符或逗号等有序排列 。
2、在表格中求和及使用公式
如果要对表格中的数据进行求和操作的话,可以单击表格和边框工具栏上的自动求和按钮,来方便地汇总每一列或每一行的数据 。需要注意的是,一列数值求和时,光标要放在此列数据的最下端的单元格上而不能放在上端的单元格上;一行数据求和时,光标要放在此行数据的最右端的单元格上而不能放在左端的单元格上 , 当求和单元格的左方或上方表格中都有数据时,列求和优先 。
3、对表格数据排序
Word提供了列数据排序功能,有升序和降序两种 。排序时 , 首先把光标定位在要排序的列上,然后用鼠标单击对应菜单或表格工具栏上的排序命令或者功能按钮 。需要说明的是 , 只能按列排序,不能按行排序;对表格中的首行数据也不能进行排序;表格中有合并单元格时不能排序 。
4、表格跨页问题的解决
要防止某行单元格中的文字前后拆分在两页,选表格菜单中的表格属性,选行,检查是否选中了允许跨页断行 。没有选中允许跨页断行时即可避免出现跨页断行问题 。
excel|
Excel表格攻略大全分享(更多相关教程持续更新中)计算排名取消撤销设置排名进行共享制作表格制作条形码制作考勤表插入背景图添加下划线使用宏命令制作排班表插入分页符显示平滑曲线插入柱状图使用四舍五入快速下拉公式进行批量求和更换表格样式使用减法函数恢复未保存内容制作对数图表制作复合饼图数据进行筛选快速合并单元格推送excel文件多条件筛选功能将数据按笔画排序分列批量编辑添加多个视框图微信推送文件身份证号格式设置自动计算输入身份证号技巧导入网页数据插入单元格批注制作对称条形图表折线图弄x轴y轴恢复没有保存文件输入身份证号码汉字设置成拼音经常需要使用教程数据筛选功能使用筛选相同数据表把数字转大写金额word和excel分开文字自动换行使用求和公式函数绘制标准曲线图表打印多个工作表做项目文件目录表根据生日提取生肖合并多单元格设置文字自动换行增加撤销操作次数数字小写转大写半圆气泡信息图表回车键不能换行曲面图形图表随意移动图表位置表格只能看不能改自动调整字大小圆形温度计图表创建气泡图片列表小写转大写公式不等宽柱的图表使用只读方式打开一元方程式求解绘制漂亮组合图表制作回归方程曲线制作施工进度表平面直角坐标系制作标准曲线图表平面直角坐标系工作表名称作标题只打印一部分表格双层圆环图表三角形堆积柱形图一个图画多条曲线图片表格转excel单元格多行并一行对比两列数据异同图标数据标记用特殊图片比赛排序自动评分表设置默认工作表数量图表坐标水平轴文字Word表格转Excel表格手风琴柱形数据图表点击表格文字了解更多内容哦~
