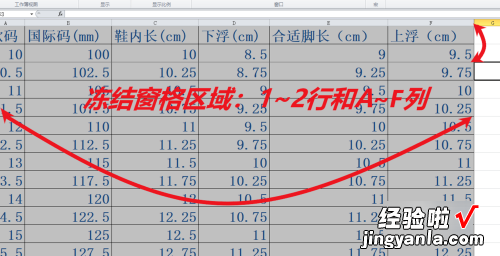经验直达:
- 电脑excel表格中冻结窗格功能怎么使用
- excel如何冻结单元格
- excel怎么随意冻结窗格
一、电脑excel表格中冻结窗格功能怎么使用
Excel表格是我们经常使用的数据处理工具,我们在办公中会遇到一些需要将表格首行首列固定的情况 , 我们可以使用冻结窗格功能,接下来小编就教大家怎么使用 。
具体如下:
1. 首先打开电脑进入到桌面,然后找到我们要使用的excel表格,点击打开 。进入到表格界面之后,我们全选整张表格 。
2. 然后我们点击最上方的视图选项,接下来在下方功能栏中找到窗口功能 。
3. 接下来我们点击窗口功能中的冻结窗口,然后在打开的菜单中选择冻结首行 。
4. 功能使用之后,不管我们怎么下拉表格,都可以看到首行会显示在我们表格的最上方 。
5. 同样的想要冻结第一列,那么我们需要点击上方的冻结窗口按钮 , 然后在打开的菜单中点击冻结首列选项 。
6. 与冻结首行相似,使用功能之后 , 无论我们怎么横拉表格都可以看到首列会出现在第一列 。
7. 如果我们不需要再进行冻结了,那么我们就可以点击上方的冻结窗格选项 , 然后点击菜单中的取消冻结选项 。
二、excel如何冻结单元格
利用Excel工作表的冻结功能可以达到固定窗口的效果,下面小编就为大家介绍一下Excel如何冻结单元格,这个在统计工作中可是能够提供很多便利哟 。
1、冻结某一行
想冻结窗口的某一行 , 鼠标向下滚动时该行不动,但是怎么达到这个效果呢?以冻结第1行的窗口为例 。
选中需要固定的第一行紧挨着的下一行(即第二行)[视频中框出所选行],
将选项卡切换到【视图】选项卡,
然后找到【冻结窗格】选项,
点击【冻结拆分单元格】即可 。
可以看到出现了一条黑色粗线,黑色粗线以上的单元格固定不动 。
2、冻结某一列
基本操作跟冻结某行是相同的,唯一不同是 , 选中需要固定的某一列紧挨着的下一行,
以冻结B列为例,选中C列,然后找到【冻结窗格】选项,
点击【冻结拆分单元格】即可 。
3、冻结某行某列
有时候横向和纵向数据都很多 , 增加统计难度 。以视频中冻结第2行,姓名列 。那么冻结点为【D3】 。冻结点以上,以左都会固定不动 。首先,我们需要选中【D3】,
选项卡切换到【视图】选项卡,
然后找到“冻结窗格”选项 ,
点击【冻结拆分单元格】即可 。
4、取消冻结窗格
如果我们想把冻结窗口取消,怎样操作呢?同样在菜单栏点击【视图】,然后是【冻结窗格】,点击【取消冻结窗格】 , 这样刚才的设置就取消了 。
看完上面的描述以后,是不是感觉冻结单元格这个小知识用处极大呢?赶紧去试试吧 。
相关推荐:
在PPT中怎么设置背景 PPT设置背景的方法
Excel表格中如何排序 Excel表格排序的方法
Excel调整列宽行高的方法 Excel如何快速调整列宽行高
三、excel怎么随意冻结窗格
工具/原料:惠普星14、win10、Excel2010.
方法1
1、打开excel表格,任意选中一个单元格,例如G3单元格 。
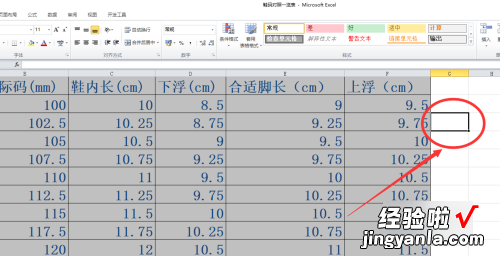
2、在顶部功能区选择点击【视图】-【窗口】-【拆分】选项拆分表格 。
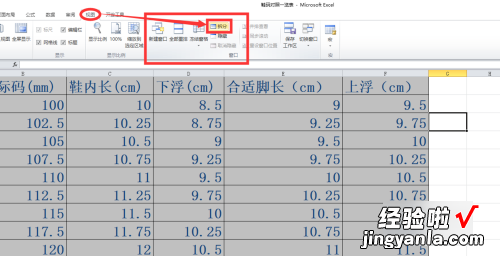
【excel如何冻结单元格 电脑excel表格中冻结窗格功能怎么使用】3、拆分之后,可以看到表格中多出一个白色相交的十字线框 。
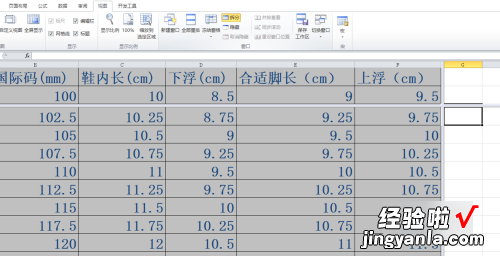
4、然后选择点击【视图】-【窗口】-【冻结窗格】-【冻结拆分窗格】选项即可 。

5、冻结窗格的区域是你所选中单元格(G3)上方的所有行和左边的所有列 。在本篇演示中即为1~2行和A~F列 。