1.许多同学都知道,在Word中可以生成目录,通过点击目录,能够快速跳转到指定页面 。
2.那Excel中能不能制作目录呢?当然是可以的,今天,小汪老师就来教你在Excel中生成目录 。
3.如下图所示,我们有多个工作表,现在在“主页”工作表中制作目录
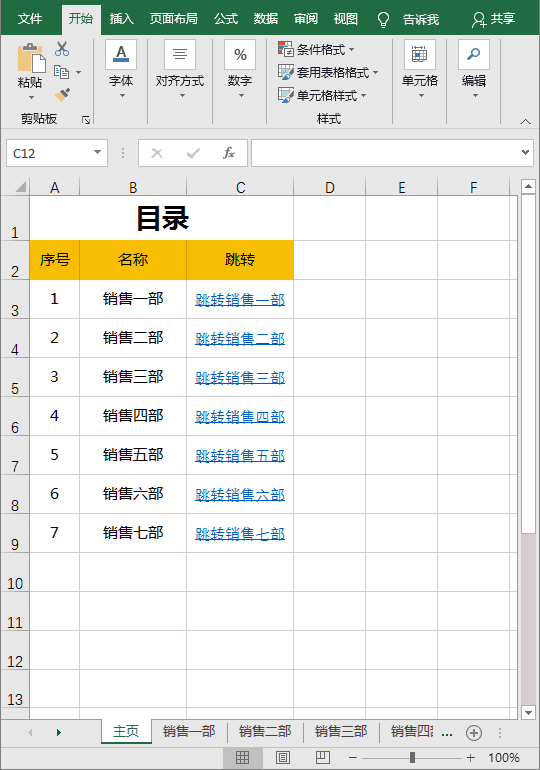
4.将所有工作表名称 , 全部录入到“主页”中

5.大家可以根据自己需求来DIY一个漂亮的目录页面 。
6.01Excel生成目录在跳转下面单元格中输入公式:=HYPERLINK("#"&B3&"!a1","跳转"&B3)然后 , 填充填充到下方单元格
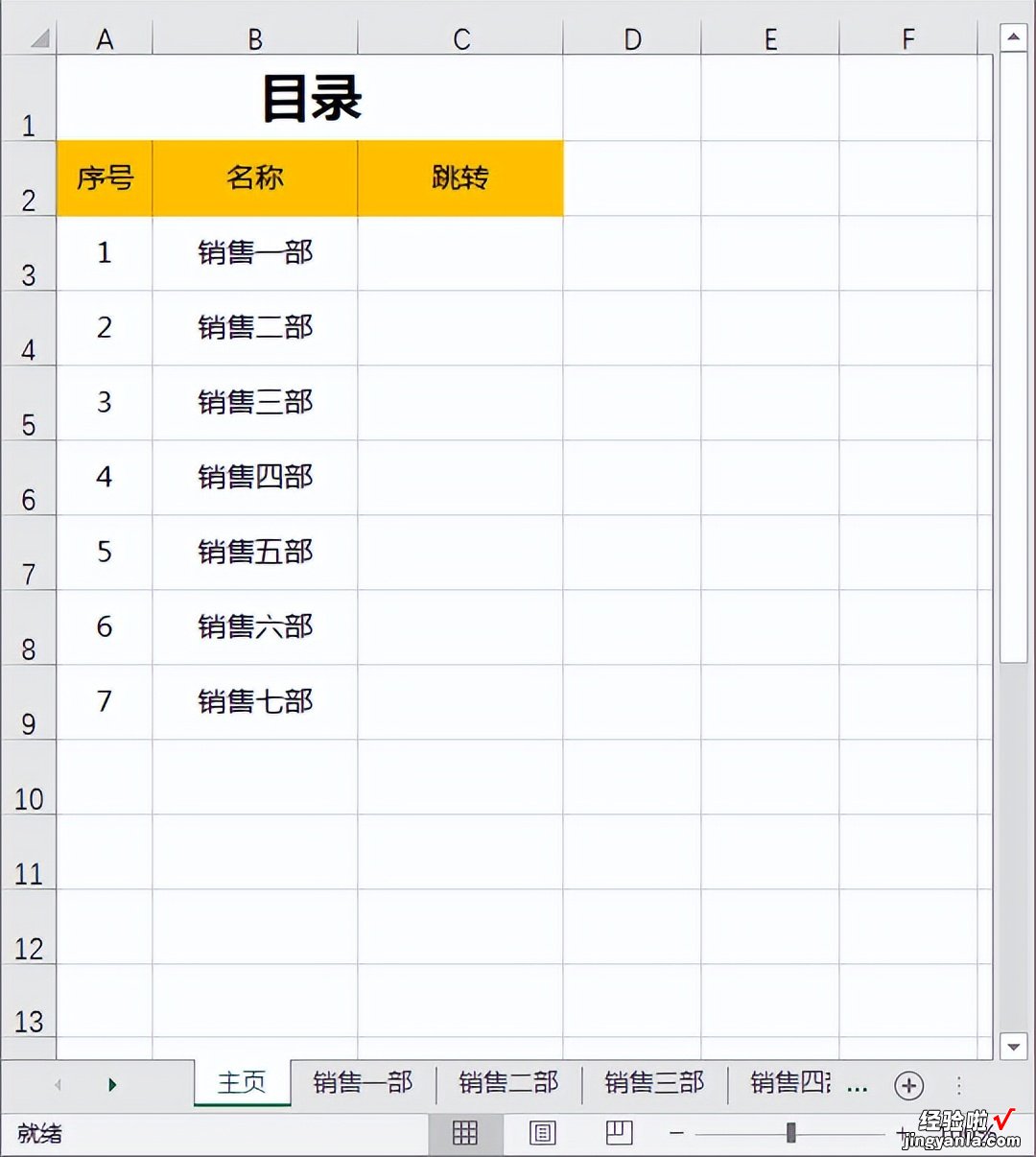
7.此时 , 我们的目录就已经完成了,点击超链接,可以直接跳转到所在工作表 。
8.我们制作好跳转超链接以后,再来制作一个返回超链接

9.先单击“销售一部”工作表,然后按住“Shift”键不松,再单击最后一个工作表“销售七部”,就能够一次选中除主页外的所有工作表,我们在顶部插入一行,再「合并后居中」一下,在里面输入公式:=HYPERLINK("#主页!a1","返回主页")现在我们单击顶部的“返回主页”超链接,就可以在工作表中直接跳转到主页了,是不是非常简单?
【word表怎么生成目录 Excel表格如何生成目录】


