经验直达:
- ppt里面的islide功能键怎么添加
- ppt中怎么插入自定义动作按钮
- 如何在ppt中添加视频播放按钮
一、ppt里面的islide功能键怎么添加
【ppt里面的islide功能键怎么添加-ppt中怎么插入自定义动作按钮】根据查询百度经验得知,ppt里面的islide功能键添加步骤如下:
1、打开PPT , 点击【文件】,打开文件编辑页面 。在文件编辑页面找到【选项】,点击,打开【PPT选项】窗口 。注:PPT里选择项较多时 , 选择项会隐藏在【更多】里面 。
2、在【PPT选项】窗口里,找到位于窗口左下方的【加载项】,点击【加载项】 , 在右边【非活动应用程序加载项】下面找到并点击【iSlide Tools】插件,然后点击下面的【转到】按钮 。
3、在弹出的【COM加载项】窗口里找到【iSlide Tools】,点击前面的方格,出现对号,表示已选中;点击【确定】按钮,【COM加载项】窗口关闭 , 过几秒后,iSlide会出现在PPT菜单栏上 。
二、ppt中怎么插入自定义动作按钮
在PPT中插入动作按钮形状 , 然后设置超链接至“结束放映”即可,具体操作请参照以下步骤 。
1、在电脑上打开一个目标PPT文件 , 进入需要放置结束按钮的幻灯片 。

2、在上方菜单栏选项“插入”中找到“形状”选项,点击其下拉按钮 。
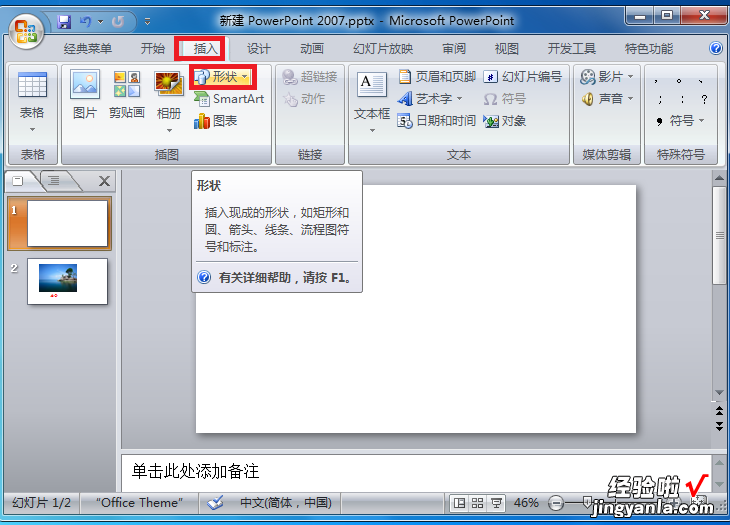
3、在形状的下拉菜单中找到结束的动作按钮,然后进行点击 。
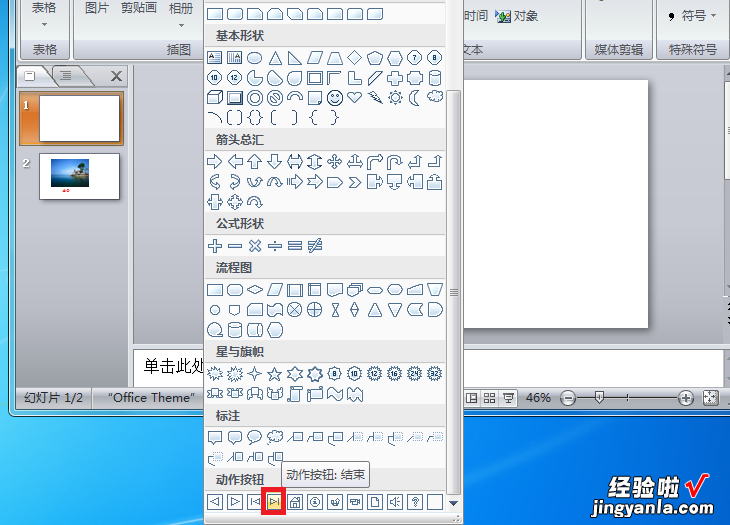
4、点击之后将按钮放置至目标位置,然后在跳出的对话框中选择超链接至“结束放映” 。
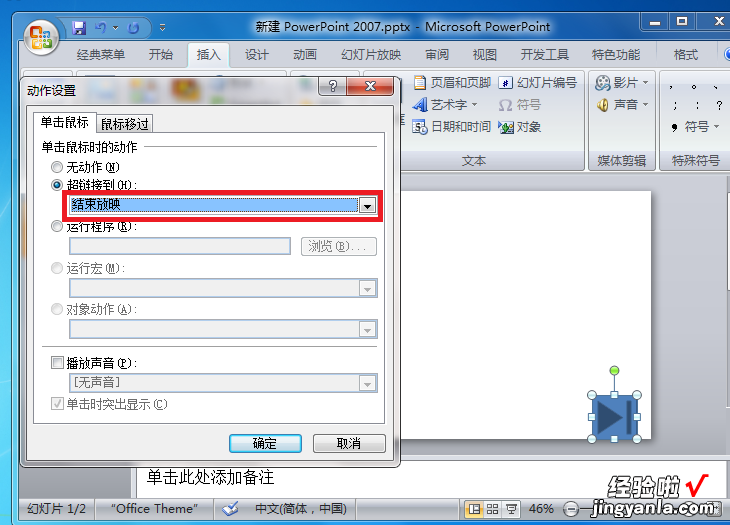
5、然后点击对话框下面的确定按钮退出 。这样就能在PPT幻灯片放映时点击刚刚插入的动作按钮结束放映 。
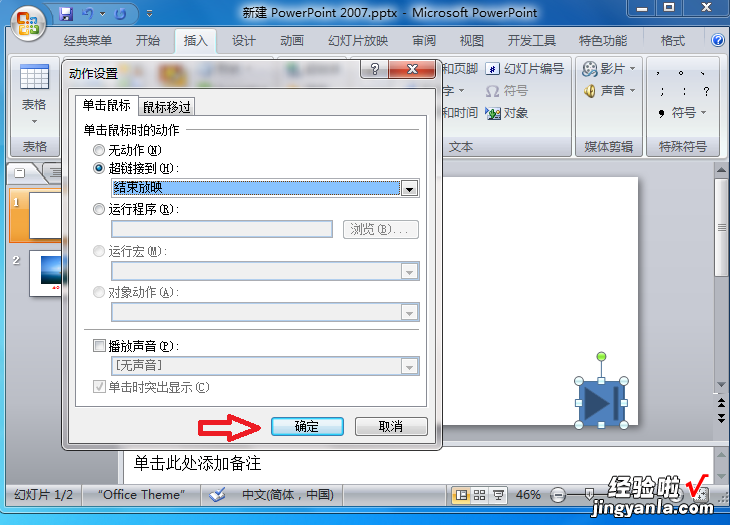
三、如何在ppt中添加视频播放按钮
为了让我们的演示文稿更加丰富,我们一般会在ppt中插入视频,对于插入的视频,我们还可以为其添加按钮来实现播放的效果,下面就让我告诉你如何在ppt中添加视频播放按钮的方法,希望对大家有所帮助 。
在ppt中添加视频播放按钮的方法第一步,打开一个空白ppt,找到选定播放视频播放按钮 。在ppt的左下角 , 可以看到“自选图形”的字样,点击“自选图形”,选择“动作按钮”——“影片”,光标将呈现十字架的形状 。
在ppt中添加视频播放按钮的步骤图1第二步,移动十字架光标到添加视频播放按钮的位置,按住鼠标左键,在ppt中画出视频播放按钮的位置和大?。?然后松开鼠标 , 可以看到下图 。
在ppt中添加视频播放按钮的步骤图2第三步,设置视频播放按钮的动作 。选择“超链接”,在下拉框里选择“其他文件” , 选择要插入的视频,并点击“确定”即可 。
在ppt中添加视频播放按钮的步骤图3
在ppt中添加视频播放按钮的步骤图4第四步,调整视频播放按钮的颜色和位置 。为了ppt整体效果 , 一般播放按钮都要设置的隐蔽一些,于ppt整体色调保持一致 。选中播放按钮,在ppt的左下角 , 有一水桶样式的工具,那是“填充颜色“,点击它并设置按钮的填充颜色,我把它设置成白色 。
在ppt中添加视频播放按钮的步骤图5第五步,打开超链接 , 尝试播放设置 。选中播放按钮,右击鼠标,选择“超链接” , 在新出现的对话框中点击确定,视频如果正常播放,表示视频添加按钮设置成功 。
在ppt中添加视频播放按钮的步骤图6
在ppt中添加视频播放按钮的步骤图7看了如何在ppt中添加视频播放按钮的人还看:
1. 在ppt中如何加入视频文件图文教程
2. PPT中如何添加播放视频超链接按钮
3. ppt如何制作幻灯片播放按钮
4. 在PPT中插入视频的两种方法
5. 怎么把视频放到ppt里面
6. ppt中怎么插入视频图文教程
