经验直达:
- 怎么让ppt每张ppt上都有那张图片
- ppt如何插入图片
- ppt中怎样插入图片
一、怎么让ppt每张ppt上都有那张图片
可以通过PPT的母版进行设置进行完成让一张图片出现在每张ppt的同一个位置 。具体的操作步骤如下:
【怎么让ppt每张ppt上都有那张图片-ppt如何插入图片】1、打开需要操作的PPT课件,点击上方工具栏的”视图“,然后在底下弹出的窗口中点击”幻灯片母版“ 。
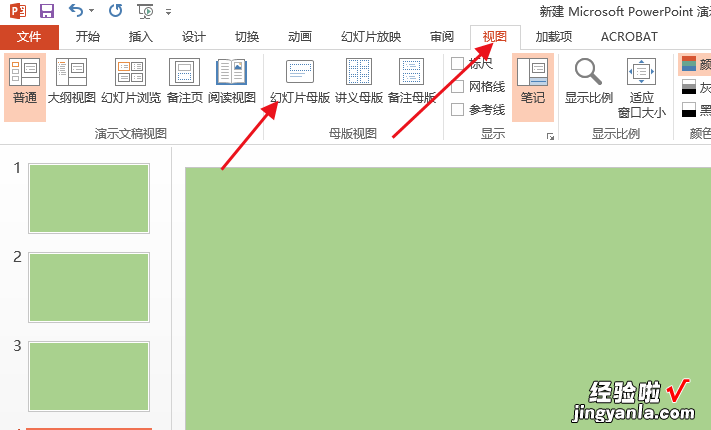
2、点击上方的”插入“,并选择”图片“按钮 。
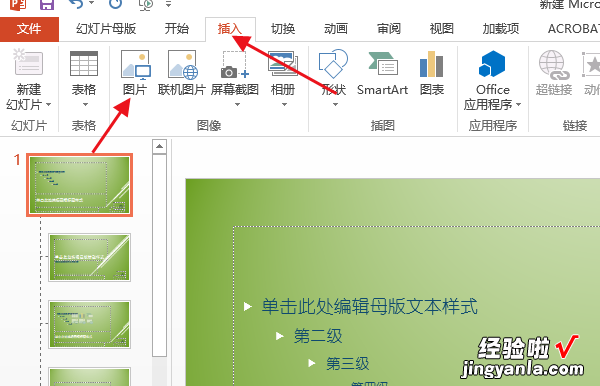
3、在选择插入的窗口中,选择点击自己需要插入的图片 , 然后点击下方的插入。
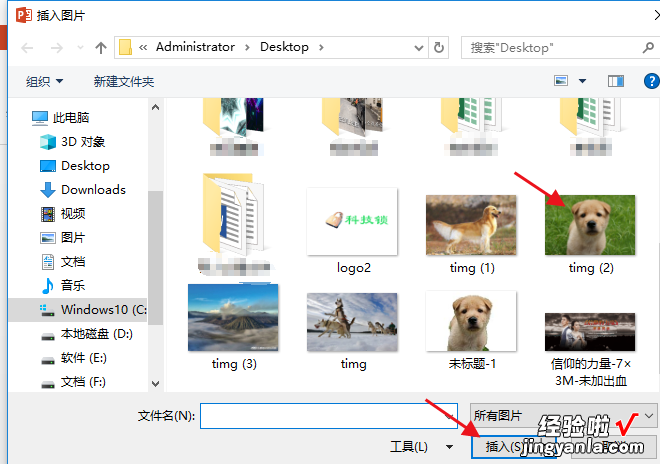
4、然后将图片调整大小并移动到自己需要放的位置 。
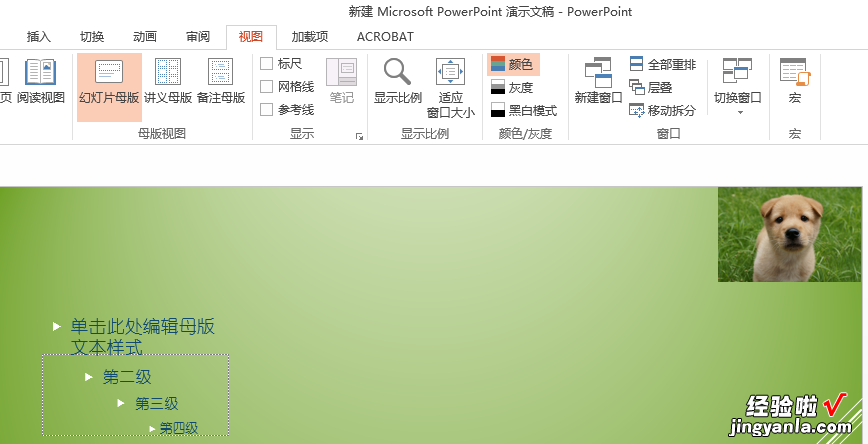
5、此时,点击上方的”关闭母版“按钮 。
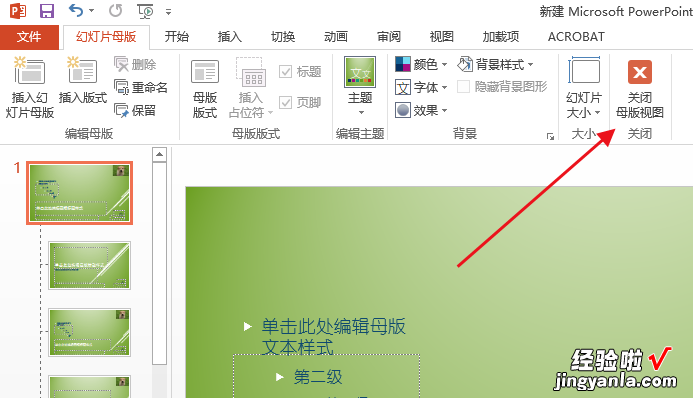
6、此时,所有的幻灯片上都会出现这张图片 , 并且是同一个位置 。
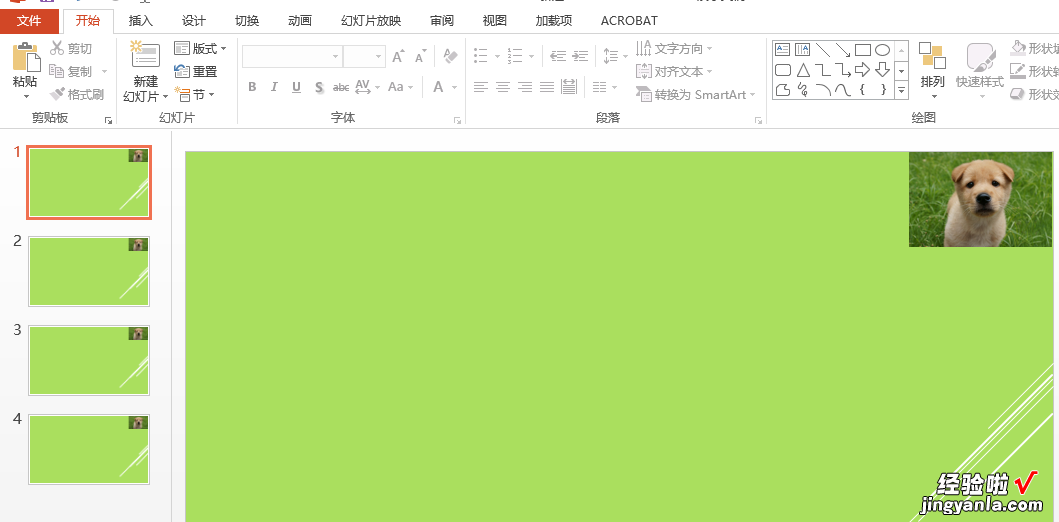
二、ppt如何插入图片
ppt插入图片只需通过复制方法即可 。
电脑:Lenovo天逸510S
系统:Windows10
1、右键点击图片,先打开电脑的文件夹界面 , 鼠标右键点击你要插入的图片 。
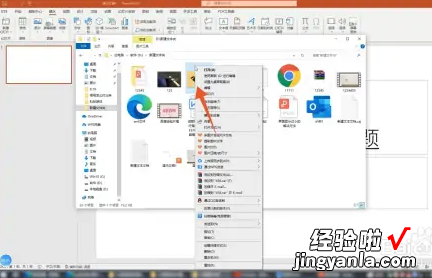
2、点击复制,点击里面的复制按钮,在进入到ppt界面,在空白处单击鼠标右键 。
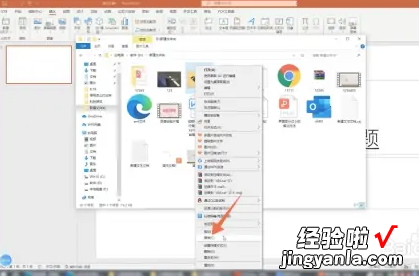
3、点击粘贴按钮,再在弹出的菜单里面选择并点击粘贴按钮就可以了 。

ppt课件(用office PowerPoint制作的幻灯片),用于编辑、播放,各种操作 , 简单易学 。
计算机大批量普及和多媒体技术的发展,运用多媒体上课已逐渐成为一种趋势 。因而制作课件将成为当前各教师的一项基本功,各校也积极的、有针对性的开展一些多媒体课件制作的校本培训 。
ppt的评价标准
首页是一个PPT课件等待正式上课前使用的一个页面,一般来说是一个欢迎页面,这里不需要太多的内容,但可以稍华丽一点,一幅优美的风景画或一幅符合主题的画面加上一段简洁的欢迎词、和一个按钮就差不多了 。
为了让等待的过程不至于太枯燥,可以设置让欢迎词动起来 。另外由于这是一个等待的时间 , 最好能插上一段轻音乐或符合主题的其它音乐 。但要设置完整,让音乐能一直播放,并且在开始上课时能自动停止 。
PPT课件的目录就像是一个导向牌,指向观众想去的地方,所以完整的目录至少应该具备:标题、导航条和退出按钮 。
这个页面最重要的一点就是要有丰富的内容,但尽量做到简洁、统一,最好具有一定的风格 。有些老师的PPT课件虽具备目录 , 但从内容上看相对过于简单,有的甚至连PPT课件的主题也没有 。
在目录里应该还有一个退出按钮,使整个PPT课件随时可以通过目录退出到结束界面 , 而不是一路播放到最后一张退出 。
三、ppt中怎样插入图片
ppt插入图片的方法如下:
工具/原料:creat wallDH98L、Windows 10专业版19042.1288、Microsoft PowerPoint2010
1、打开电脑,双击PPT演示文稿,打开PPT , 点击菜单栏中的【插入】选项,再插入界面中,再点击【图片】 。
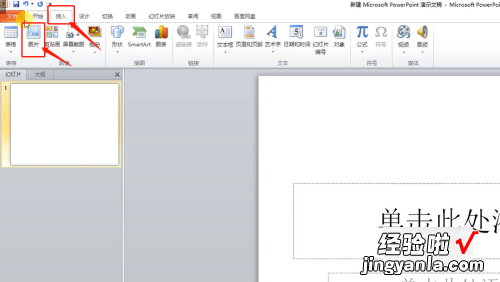
2、弹出插入图片窗口后,找到自己存放图片的文件夹,选中需要插入的图片,再单击【插入】按钮 。
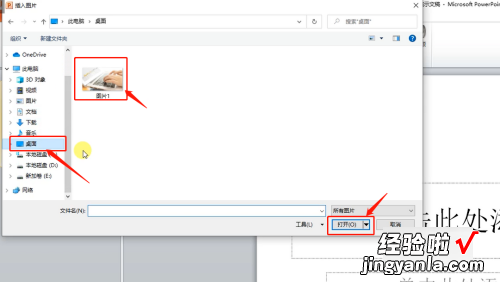
3、即可看到图片插入到ppt文稿中了 。

