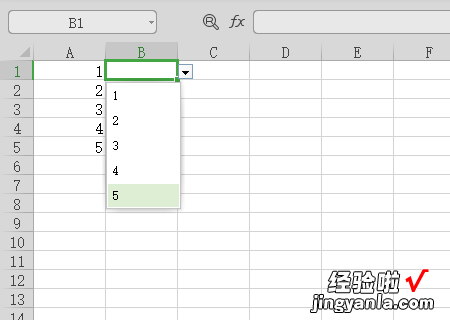经验直达:
- Excel表格上下内容怎样互换
- excel怎样上下移动整行互换
- excel中如何将一列的上下方向互换
一、Excel表格上下内容怎样互换
平时我们在录入、修改Excel工作表当中的数据时,我们往往会因为一些数据的错误,从而需要将表格当中的某一单元格的数据内容与其下方的单元格中的内容进行交换 。如果表格当中的数据很少的话,我们直接通过复制粘贴就可以轻松的实现 。
但是如果工作表当中的数据内容很多,靠复制和粘贴很有可能会出现数据移动的错误,那么此时我们怎么才能够将Excel单元格中的内容进行上下互换呢?其实我们只需要通过一个操作就可以快速实现 , 既不用复制也不用粘贴 , 下面小编就来为大家介绍一下这个快速交换数据的方法吧,希望能够对大家有所帮助 。
第一步 , 在电脑上打开需要进行处理的Excel工作表,此时我们需要将表格当的【D5】单元格当中的内容与【D6】单元格当中的内容进行互换 。
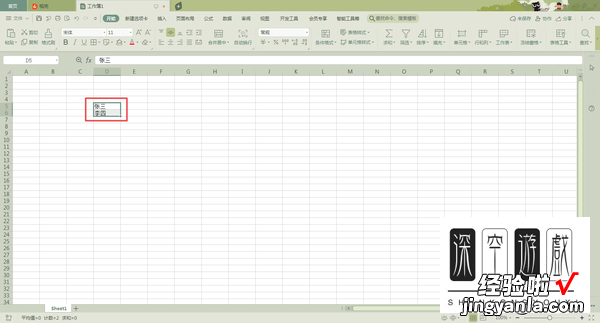
第二步,此时我们选择最上面的【D5】单元格,然后将鼠标的光标放到单元格的上 。
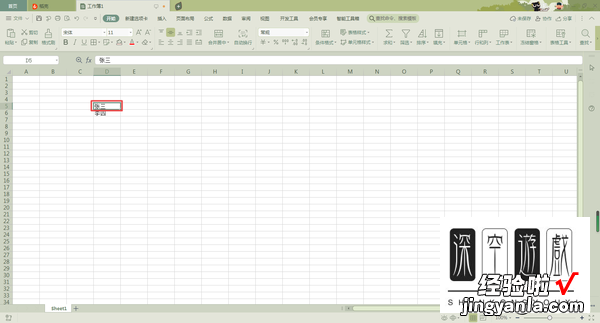
第三步 , 待鼠标的光标变成带有四个箭头的黑色光标时,我们按下键盘上的【Shift】按键 , 然后再按下鼠标左键,向下移动下面的单元格 。
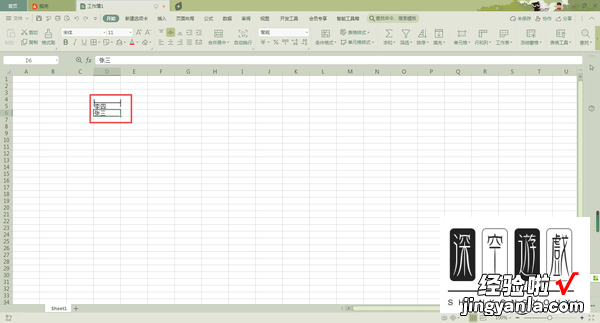
第四步,最后我们就可以将上方单元格的内容与下方单元格的内容进行交换了 。
【excel怎样上下移动整行互换 Excel表格上下内容怎样互换】
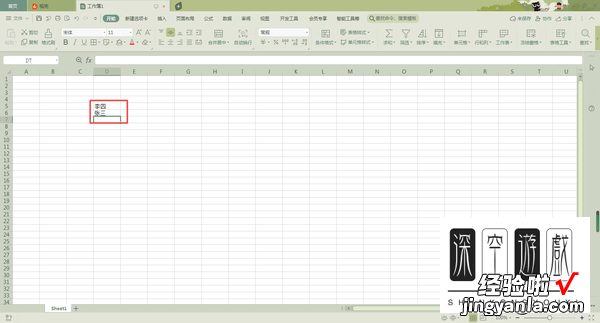
第五步 , 同理,我们还可以利用这个方法来将下方单元格当中的内容,交换到上方单元格当中 。
二、excel怎样上下移动整行互换
1、首先我们打开excel数据表 。然后选中要移动的行,点击边框线,当鼠标变成四箭头,按住鼠标的左键 。松开鼠标,这样内容成功插入到了指定的位置了 。我们还可以在选中的行右击 , 点击剪切 。
2、电脑卡Excel表格2019版本 。打开Excel表格后,选中要移动的一行或者一列 。然后把鼠标放在选中单元格上面,会出现一个移动的图标,按住Shift键不放,然后用鼠标把这一行拖动就可以了 。
3、首先在电脑上用2007版excel软件打开目标文件,如图所示 。假设要将第二行和第三行内容对调,首先选中第2行的内容,如图所示 。然后按住shift键 , 将鼠标箭头移动至这一行的下框线位置,就会出现一个十字图标 。
4、打开表格 , 选中下方数据,剪切,选中上方数据 , 插入剪切的数据,上下两行互换位置 。打开表格,打开Excel表格,输入两行数据 。剪切数据,选择表格中第二行数据,点击鼠标右键,选择剪切 。
5、用Excel打开需要调整的文件 。选中要移动的数据整行或整列 。如图 。选中数据后,将光标移至该列左右任意一侧边缘 , 呈现四个箭头组成的图标形状 。
6、excel表格怎么换行上下移动1利用快键键换行在表格里输入文字需要换行时,同时按住Alt Enter键就可以换行了 。单元格格式换行选中需要自动换行的`区域,右键选择设置单元格格式 。
三、excel中如何将一列的上下方向互换
工具/材料:Microsoft Office Excel2013版,Excel表格 。
1、首先选中Excel表格,双击打开 。

2、然后在该界面中,选中要创建组的单元格 。
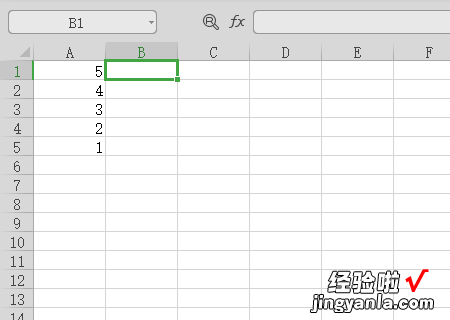
3、再者在该界面中 , 点击“数据”里“插入下拉列表”按钮 。
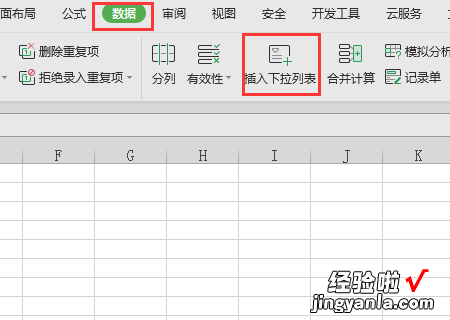
4、其次在弹出的窗口中,选中“从单元格选择下拉选项”输入下拉数据源,点击“确定”按钮 。
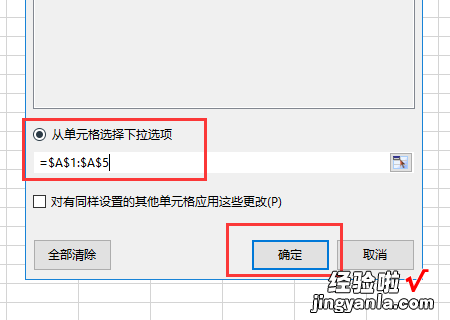
5、继续在该界面中,显示组的下拉列顺序 。
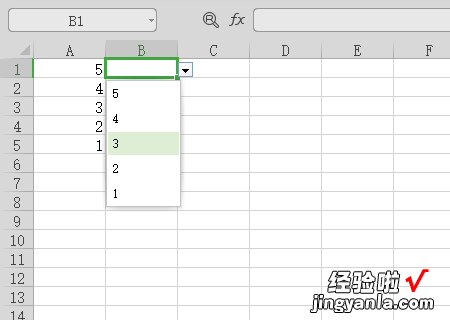
6、然后在该界面中,点击“数据”里“排序”按钮 。
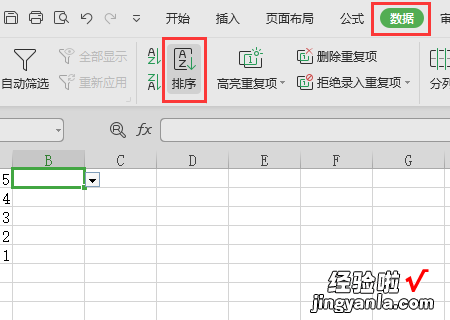
7、再者在弹出的窗口中 , 选择“次序”,并点击“确定” 。
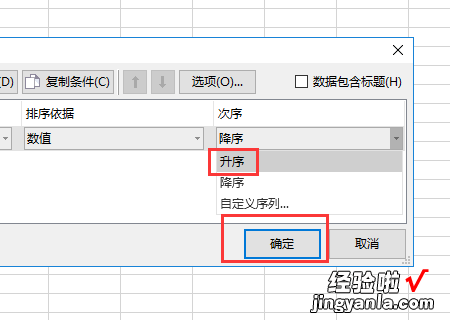
8、最后显示组的下拉列成功改变上下方向 。