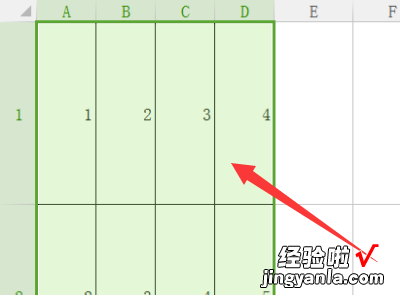经验直达:
- 如何在excel表格中设置固定行高
- excel怎样固定行高和列宽
一、如何在excel表格中设置固定行高
思路:自适应行高——适应后的行高添加固定尺寸,避免单元格边线压住文字 。
第一步:在WPS中选中需要修改的区域 。(在office Word中“开始”--“单元格”--“格式”--“自动调整行高”-进行第四步)
第二步:选择“自动换行”

第三步:选择“行和列”中最适合的行高,此时表格中根据单元格中文字的多少 各“行高”是不一样的 。在此基础之上进行第四步
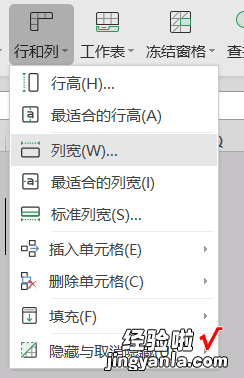
第四步:下载一个方方格子的插件,找到数值 。

第五步:在数值中找到“设置行高列宽” 。
第六步:在第一步的基础上 , 因为已经每行单元格调整到了一个合适的高度,为了让文字与单元格边线有一定的距离,可以在“最适合的行高”的基础上再加上固定尺寸,可以避免单元格边线压住单元格的文字 。
【excel怎样固定行高和列宽 如何在excel表格中设置固定行高】第七步 , 设置列宽同上步骤 。
二、excel怎样固定行高和列宽
1、首先在打开的excel表格中选中需要设置单元格的列宽和行高的单元格 。
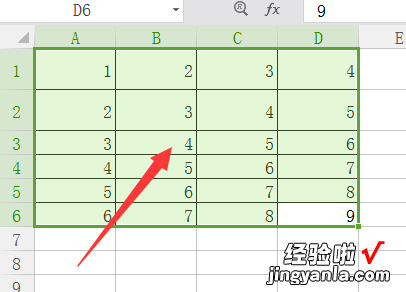
2、然后点击表格上方工具栏中的“行和列”,选择其中的“行高”选项 。
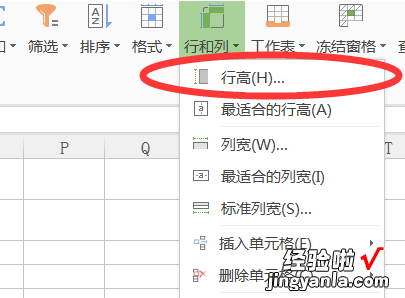
3、然后在弹出的行高设置的对话框中将单位选择为“厘米”,并设置行高为“4” , 点击确定 。
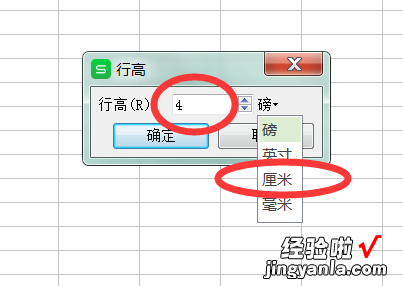
4、然后再点击“列宽”,同样更改单位为厘米,并设置列宽为“1.3” , 点击确定 。
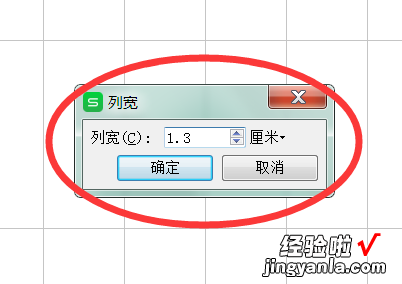
5、即可将选中的单元格的行高和列宽更改为自己需要的样式,打印出来的单元格即是固定的4cm*1.3cm 。